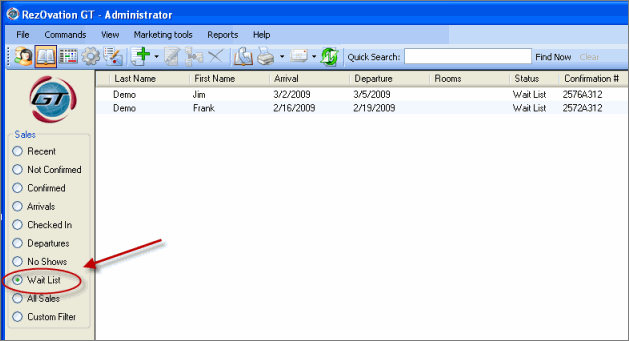![]()
You can easily add a reservation (including reservations with multiple rooms) from the Occupancy Map.
You can add, edit, or wait list reservations via the Reservations window or the Add Customer window.
|
You can easily add a reservation (including reservations with multiple rooms) from the Occupancy Map. |
Click
the Reservations and Sales
icon ![]() or
select View > Reservations and
Sales from the menu to display the Reservations window.
or
select View > Reservations and
Sales from the menu to display the Reservations window.
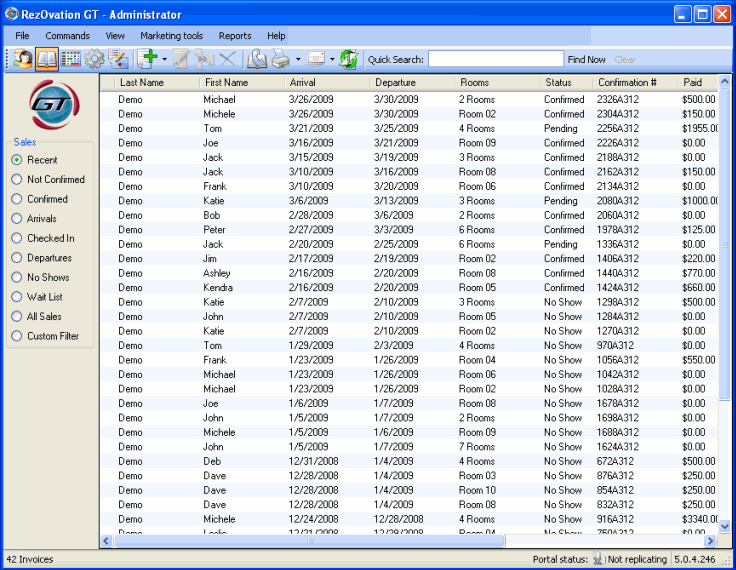
Click
the Add button ![]() to display the Add Reservation window or select Commands
> Add > Reservation from the menu.
to display the Add Reservation window or select Commands
> Add > Reservation from the menu.
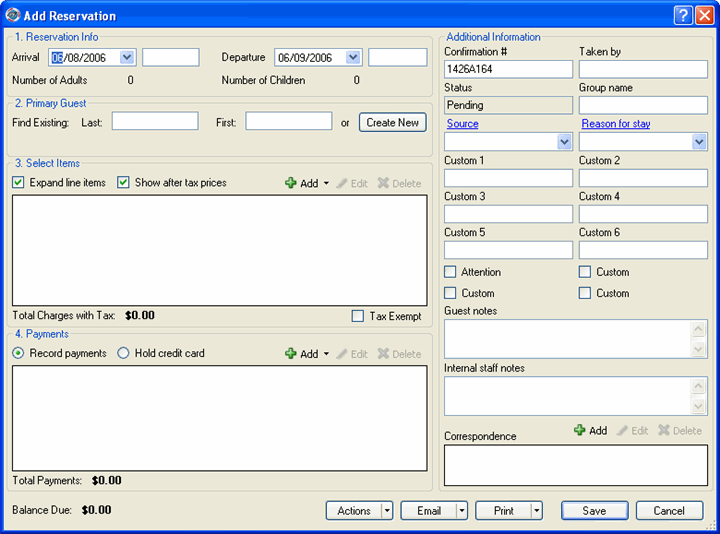
Define the following information:
Arrival Date - click the down arrow to select a date from the calendar.
Departure Date - click the down arrow to select a date from the calendar.
Primary Guest Name - begin typing the last name or first name to populate the name fields with an existing customer. To add a new customer, click Create New to access the Add Customer window.
Taken By - type the name of the person who took the reservation.
Group Name - enter a name for the group if the reservation is part of a group reservation. If a Group Name is entered, the Occupancy Map will display the name of the group rather than the Primary Guest Name.
Source - select the referral source from the drop-down list. If the referral source is not on the list, click Source to set up a new referral source.
Reason for Stay - select the reason for stay from the drop-down list. If the reason for stay is not on the list, click Reason for Stay to set up a new reason.
Custom Fields and Checkboxes - if you set up any user defined fields or checkboxes make the appropriate selections for the reservation.
Guest Notes - add any notes about the guest or reservation.
Internal Staff Notes - add any notes for staff about the reservation.
Once the basic information for the reservation is entered you can do the following:
Add a room - this is where you set the number of adults and number of children.
Add a deposit, payment, or refund
Highlight
the reservation on the reservation window and click the Edit
button ![]() or right-click and
select Edit.
or right-click and
select Edit.
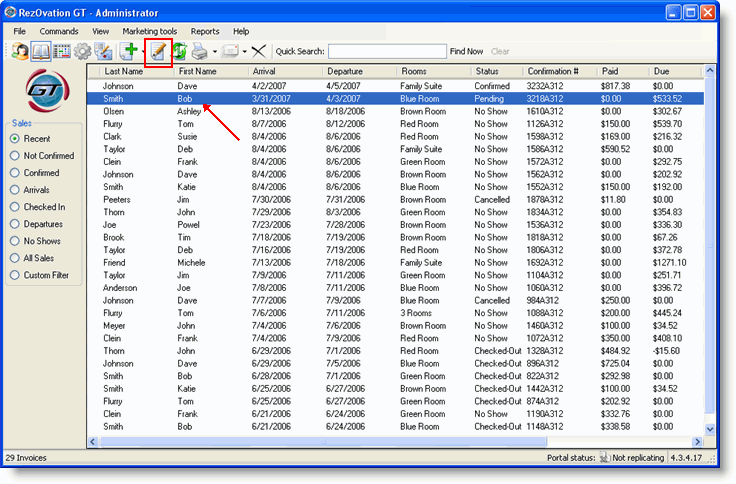
OR
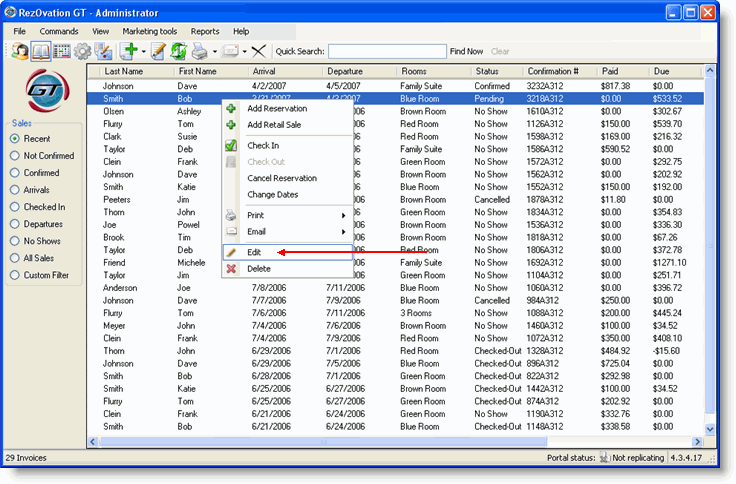
|
You can highlight the reservation and double-click the left mouse button to access the Edit Reservation window, or you can highlight the reservation and select Commands > Edit from the menu. |
The Edit Reservation window will appear.
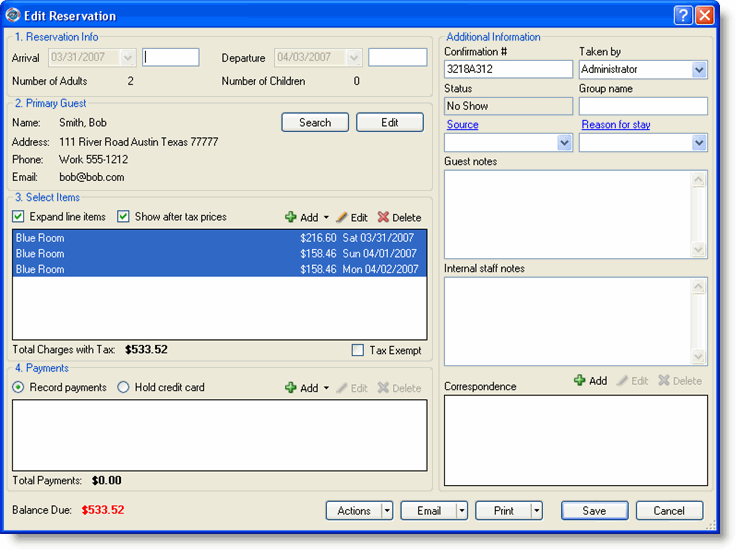
From here you can do the following:
Edit the primary guest by clicking the Edit button next to the guest's name.
Change the primary guest by clicking the Search button. When you click the search button you will also have the option of creating a new guest.
|
If you click the Search button, the guest info will disappear. To restore the guest information either click the ESC key to return to the reservation list where you can try to edit the reservation again, or type the name of the guest in the search box to put the guest's name back on the reservation. |
You can expand items in the lodging and extras section to view more details such as each night of stay.
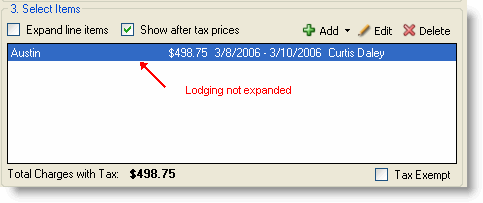
Click the Expand items box.
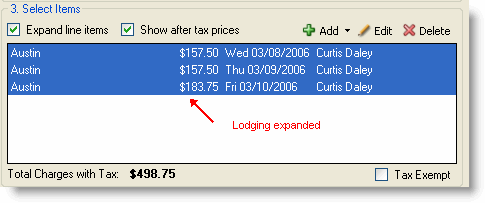
You can also handle the following tasks:
Add a deposit, payment, or refund
Change the rooms on the reservation
Change the dates for the reservation
Print or email reservations information
1. Click the Add button
![]() to display the Add Reservation window or select
Commands > Add > Reservation
from the menu.
to display the Add Reservation window or select
Commands > Add > Reservation
from the menu.
2. Enter the dates of the reservation, and assign a guest name. Enter any desired notes or other information, but do not add a room assignment.
3. Click the Actions button, and select Add to Wait List, and then click Save.
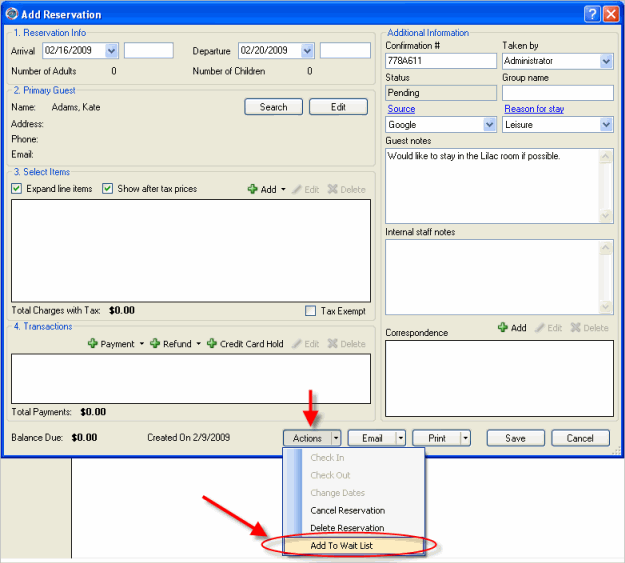
To view wait listed reservations:
1. Click the Reservations and Sales icon ![]() or select View
> Reservations and Sales from
the menu to display the Reservations
window.
or select View
> Reservations and Sales from
the menu to display the Reservations
window.
2. Click the Wait List button from the options on the left hand side of the screen.