The reservations window allows you to view all reservations or to view reservations based on certain criteria. You can also add, edit, and delete reservations from this window.
Click the Reservations and Sales
icon ![]() or select View > Reservations and
Sales from the menu to display the Reservations window.
or select View > Reservations and
Sales from the menu to display the Reservations window.
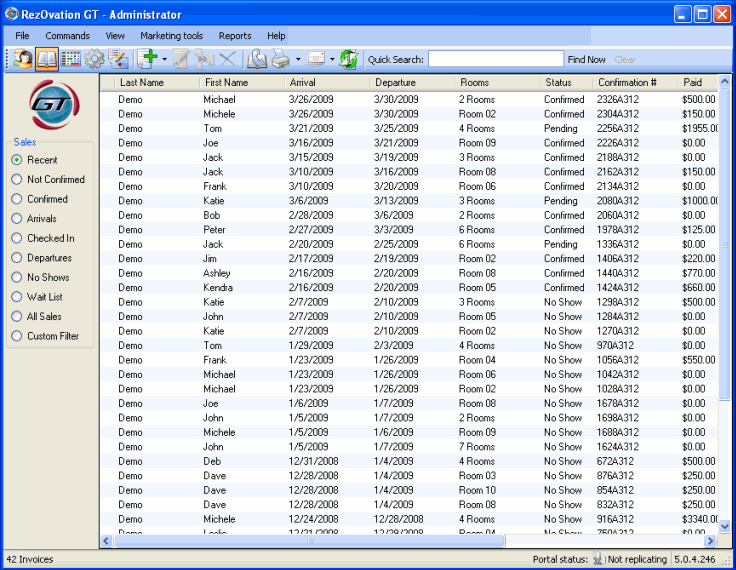
To quickly find a record use the Quick Search feature located at the top of the window.
![]()
You can search for values in the following fields:
Confirmation Number
Last Name
First Name
Group Name
Arrival Date
Room Name
Check In Date
Type any portions of the information you are looking for and click Find Now. The list will show only those records that match the criteria you entered.
You can view reservations according to preset criteria called filters. For example, to view reservations for guest who will arrive today, select the radio button next to Arrivals.
You can also set up your own criteria for viewing reservations by using a custom filter. Perhaps you want to view all guests for a particular check in date. Select the radio button next to Custom Filter to display the custom filter at the bottom of the window.
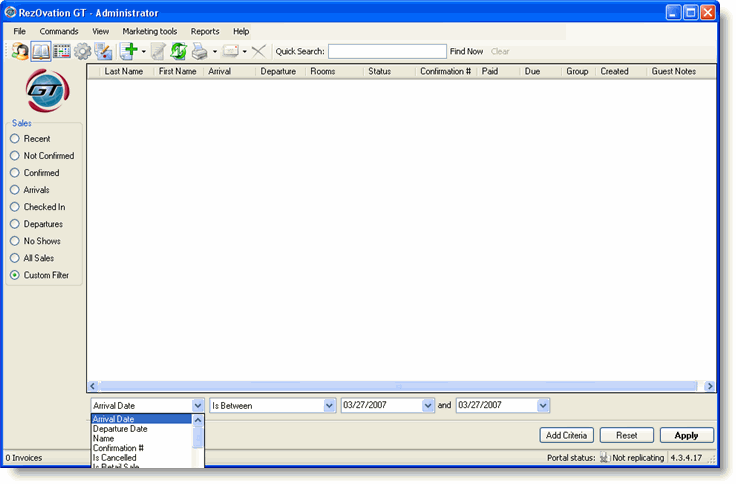
The left side drop-down box contains a list of fields for which you can set criteria. The middle drop-down box will automatically list the relevant choices for operators. The right side box is where you set the value.
To select all reservations for which a balance is due, select Balance Due from the left drop-down list, "Is Greater Than" from the middle drop-down list and type a zero in the right box. Click Apply and the window will display a list of all reservations with a balance due.
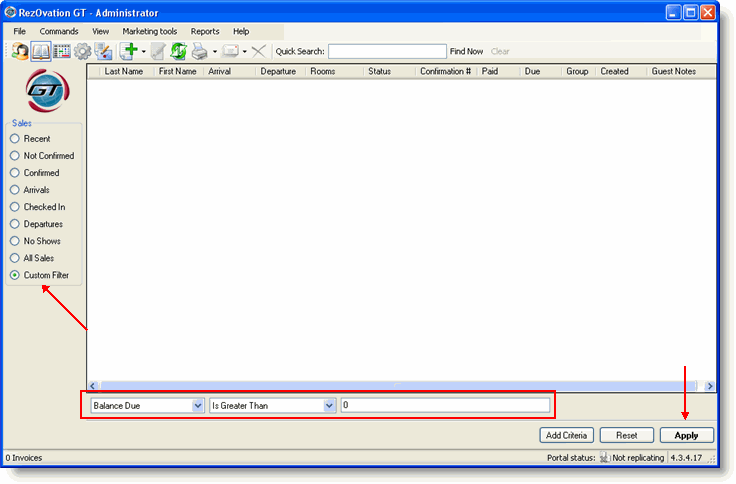
If you add more criteria, you can select AND or OR. Use AND if you want your reservations records to match all of the criteria, use OR if the reservation record just needs to match any one of the criteria. To delete a criterion, click the X next to it. To clear and start over, click Reset. To use the criteria to display matching records, click Apply.
As another example, if you want to see all guests arriving today with a balance due, your criteria would look like the following:
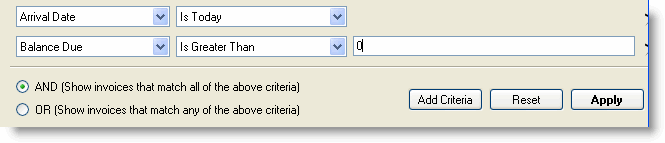
|
If you use Quick Search when a filter is active, the filtered list is further filtered by the criterion entered in the Quick Search bar. |
Right-Click Options
Right-click on a reservation to view a list of action options for that reservation.
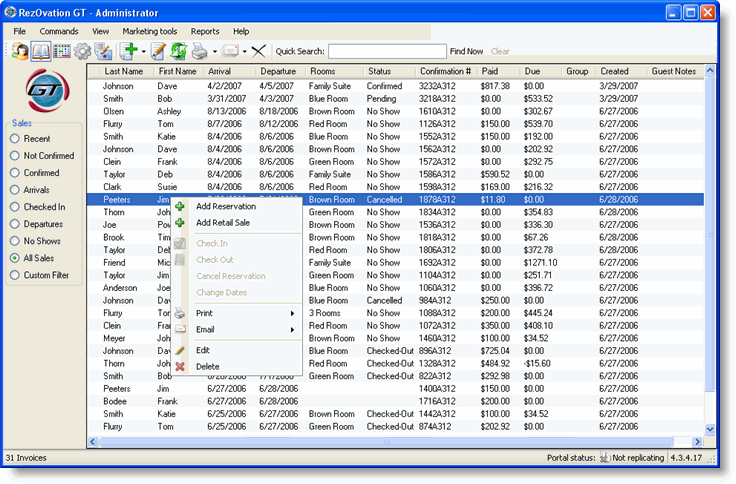
From here you can do the following:
Learn more about filters
Create or edit a group reservation
Add a room, or an extra or package to a reservation
Apply a payment, deposit, or refund to a reservation
Select a credit card for payment
Cancel or delete a reservation
Change rooms or dates for a reservation
View reservations using the occupancy map
Manage out of service rooms
Print and email reservations information
Retail sales are added to the customer record, not to the reservation record.