![]()
To block multiple rooms out of service at the same time, click and drag to select each date range for the rooms you wish to block out of service. You can select rooms for different date ranges if you wish.
If a room is out of service, you can mark it as such in RezOvation GT so that no reservations can be booked for that room. You can also place the room back in service so that reservations can once again be booked for the room.
When a room is blocked out of service, it is not available to be booked in RezOvation GT (e.g. for phone reservations) or online. If you would prefer to have more control over where the room is available (e.g. you want the room to be available in RezOvation for you to book over the phone, but not available online, or though the GDS, etc.), then you should use the Rate Seasons and Adjustments feature to black out the room for a specific reservation channel.
There are two ways to mark rooms out of service: by clicking and dragging in the Occupancy Map, or by using the Commands > Manage Out of Service feature.
1. Select a date
or date range for a room by dragging the mouse over the appropriate date
boxes with the left mouse button depressed.
|
To block multiple rooms out of service at the same time, click and drag to select each date range for the rooms you wish to block out of service. You can select rooms for different date ranges if you wish. |
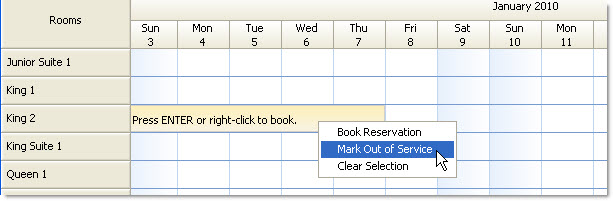
2. Right click on the selection and choose "Mark Out of Service".
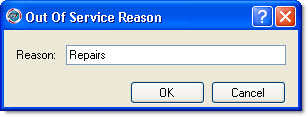
3. Enter an out of service label if you wish, or leave the label blank, and press OK.
1. Select the dates to be put back in service by dragging the mouse over the appropriate out of service boxes with the left mouse button depressed. You can select all days marked out of service, or just some of the days.
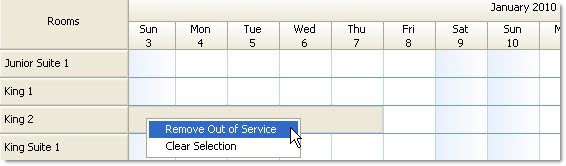
2. Right click on the selection and choose Remove Out of Service.
To mark a room as out of service from the Commands Menu:
Select
Manage Out of Service from
the Commands menu to display the Manage Out of Service window.
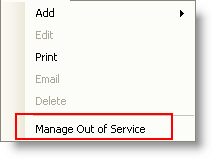
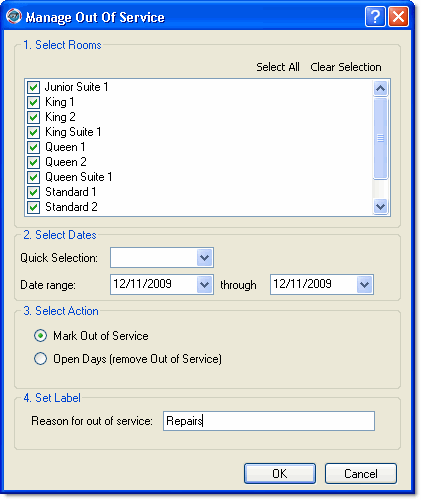
Select the room(s) to mark as out of service.
Select a date range during which the room(s) will be out of service.
Enter a label for the out of service (optional).
Click OK.
The Occupancy Map will display the out of service dates as grayed as indicated below, and the room will not display as an available room when adding a reservation.
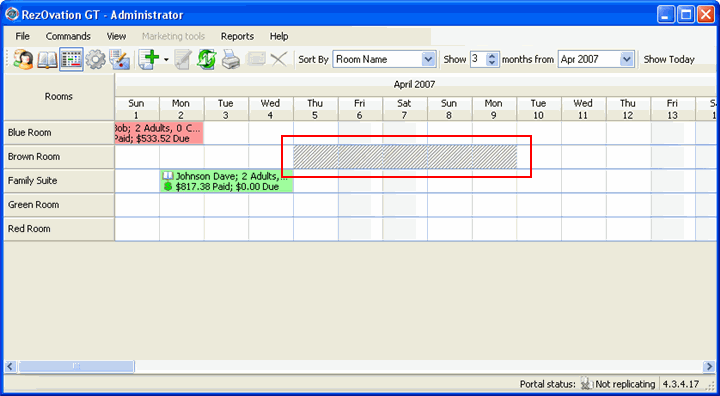
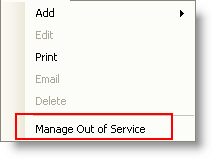
Select Manage Out of Service from the Commands menu to display the Manage Out of Service window.
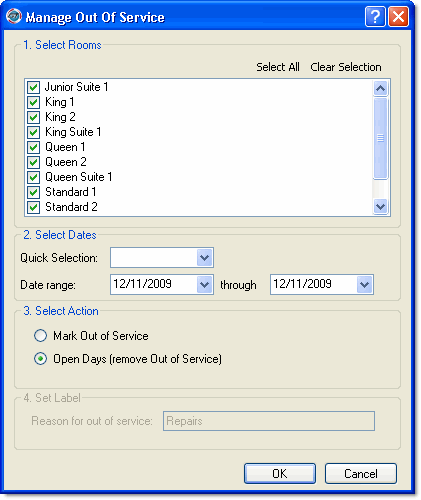
Select the room(s) to mark as open.
Select a date range during which the room(s) will be placed back in service.
Select OK to place the room back in service.