The customer list allows you to track inquiries, new and repeat guests, and contacts. You can filter the list to help you in your marketing efforts or to generate lists of customers that meet certain criteria. You can also add, delete, and edit customer records from the customer list as well as add reservations.
Click the Show Customers icon
![]() or select View
> Customers from the main menu to display the Customer List.
or select View
> Customers from the main menu to display the Customer List.
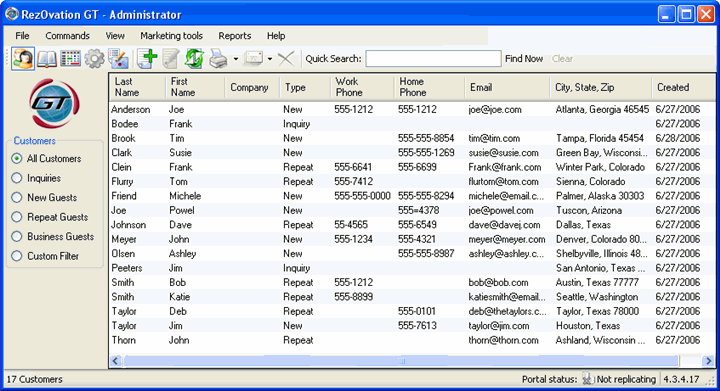
To quickly find a record use the Quick Search feature located at the top of the window.
![]()
You can search for values in the following fields:
Last Name
First Name
Other Names
Company Name
Guest Type
Phone Number
Street
City
State
Created Date
Type any portions of the information you are looking for and click Find Now. The list will show only those records that match the criteria you entered.
You can view customers according to preset criteria called filters. For example: to view customers that have stayed on your property more than once, select the radio button next to Repeat Guests.
You can also set up your own criteria for viewing guests by using a custom filter. Perhaps you want to view all guests from a particular state. Select the radio button next to Custom Filter to display the custom filter at the bottom of the window.
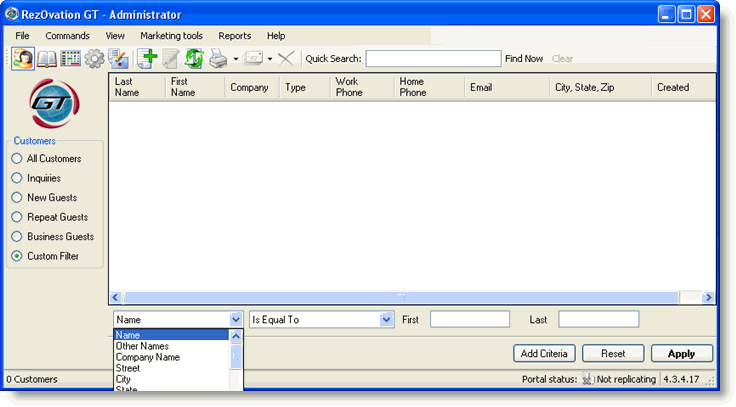
The left side drop-down box contains a list of fields for which you can set criteria. The middle drop-down box will automatically list the relevant choices for operators. The right side box is where you set the value.
For example, to select all customers from Texas, select State from the left drop down list, "Is Equal To" from the middle drop-down list and type "Texas" in the right box. Click Apply and the list will show only those customers from Texas.
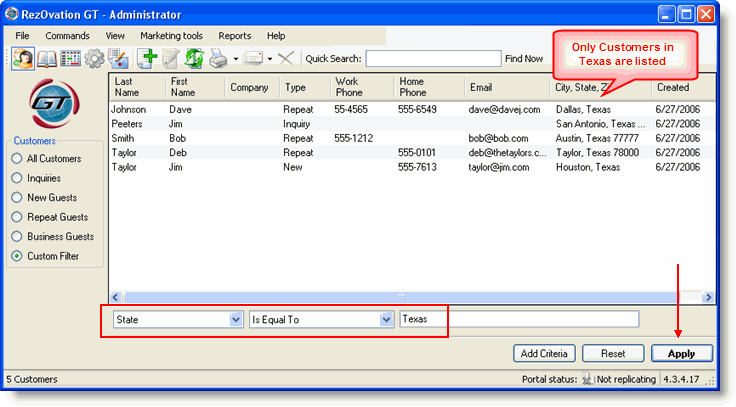
If you want to add more criteria (perhaps customers in Texas AND having a particular interest), click Add Criteria and the bottom part of the window will display your choice and allow you to add more criteria.
If you add more criteria, you can select AND or OR. Use AND if you want your customer records to match all of the criteria, use OR if the customer record just needs to match any one of the criteria. To delete a criterion, click the X next to it. To clear and start over, click Reset. To use the criteria to display matching records, click Apply.
From here you can do the following:
Learn more about filters
Add an occasion, interest, or correspondence to a customer record
Add a reservation or a retail sale to a customer