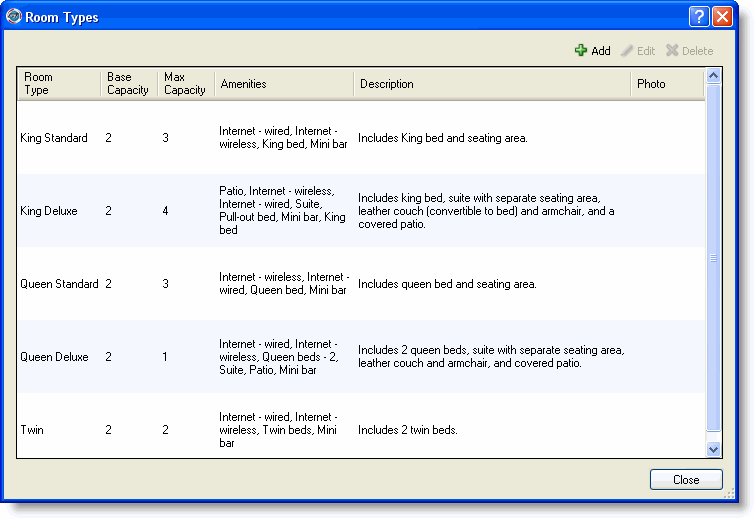
The task of adding, editing, or deleting room types begins at the Room Types window.
The following steps outline managing room types if you manage rates and amenities by room type. If you manage rates by room type, but amenities by individual room, follow these steps instead.
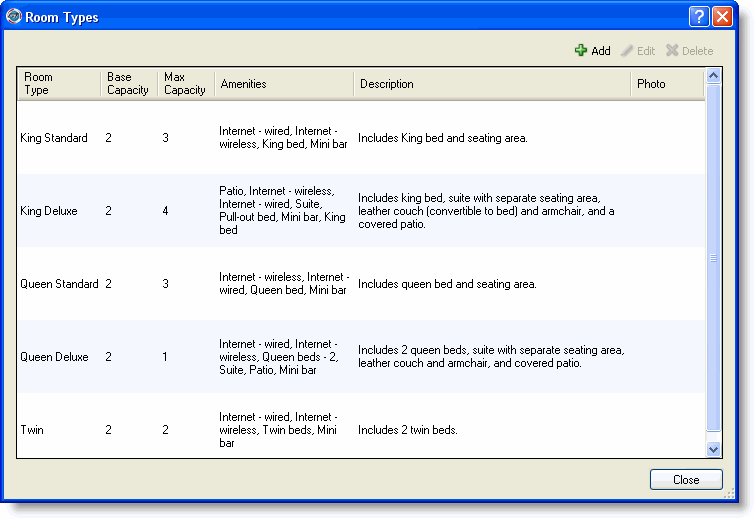
Click Add to display the Add Room Type window.
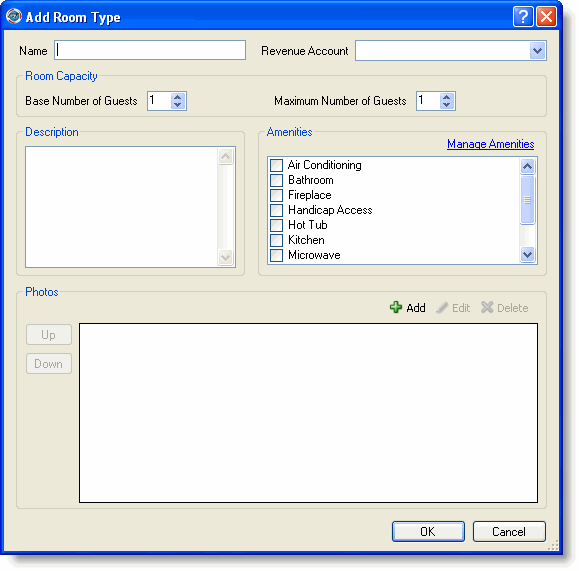
Type the room type name.
Select the account to which revenue should be booked from the Revenue Account drop-down list.
Type the Base Capacity and the Max Capacity .
Type a description for the room type.
Check any of the amenities that apply to the room type. If a room type had an amenity that does not appear on the list, click the Manage Amenities link to add it.
Click OK to close or continue by adding photos for the room type.
Once your room types are defined you can add the rooms to each room type. For example, if you have defined a "king" room type, you will assign your king rooms to the room type "king."
Select a room type from the Room Types window.
Click Edit to display the Edit Room Type window, which looks just like the Add Room Type window above.
Make any changes and click OK.
Select a room type from the Room Types window and click Delete.
Click OK at the deletion confirmation message.