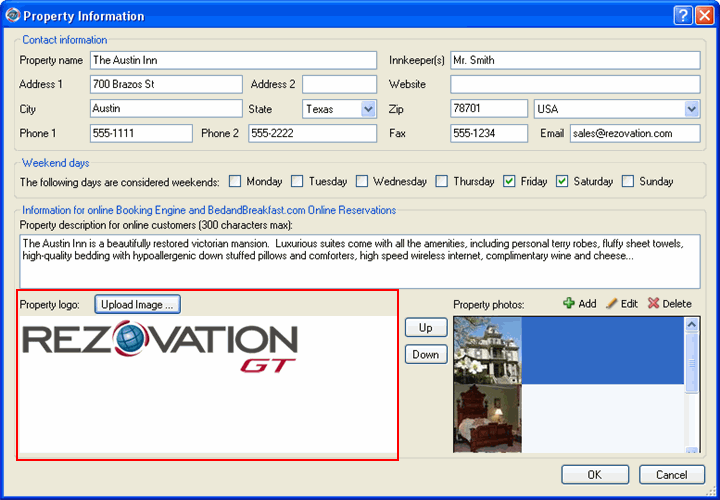You can add a logo to the property information. You can add photos to the property information, to room types, and to rooms. The process of using the Photo Wizard is the same regardless of where you add a photo. The Photo Wizard ensures your photo is the proper size for optimal viewing. Adding photos to the property, rooms, or room types begins at the Configuration window.
Click the Configuration icon ![]() or select View > Program Configuration from the menu to display the Configuration window.
or select View > Program Configuration from the menu to display the Configuration window.
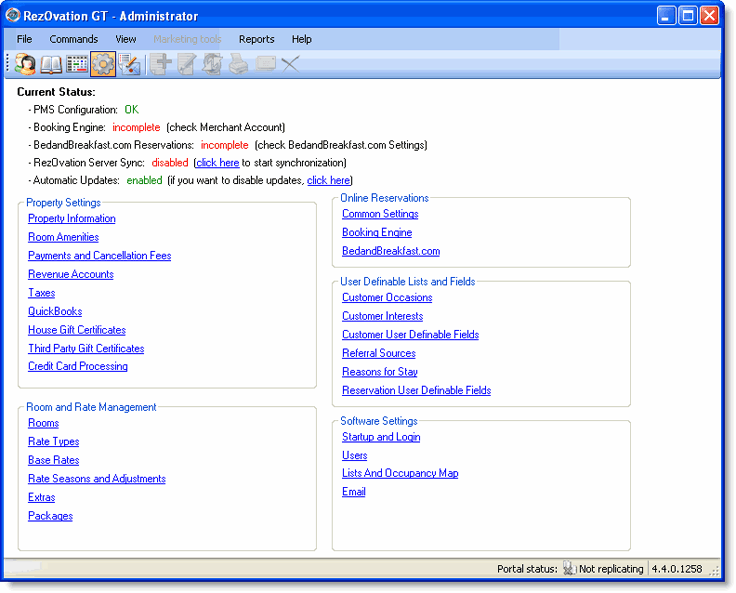
Select whether you want to add a photo to property information, a room, or room type.
To access the Photo Wizard from property information, click Add in the photos section of the Property Information window.
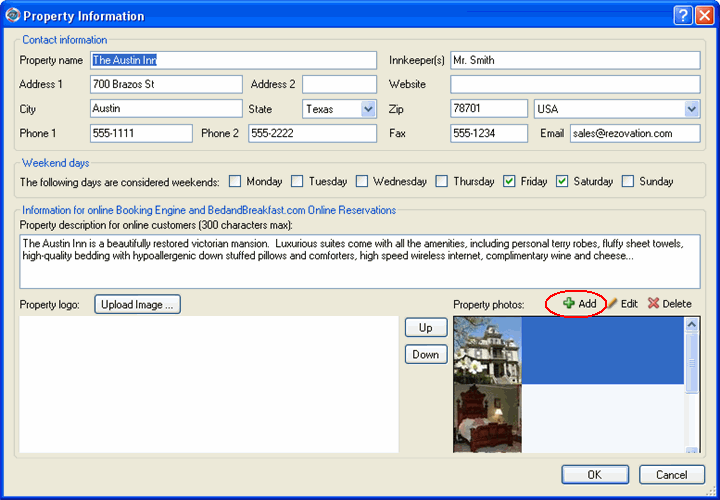
To access the Photo Wizard from a room or a room type, first select the room or room type, then click Edit to display the appropriate edit window and click Add in the photos section of the edit window.
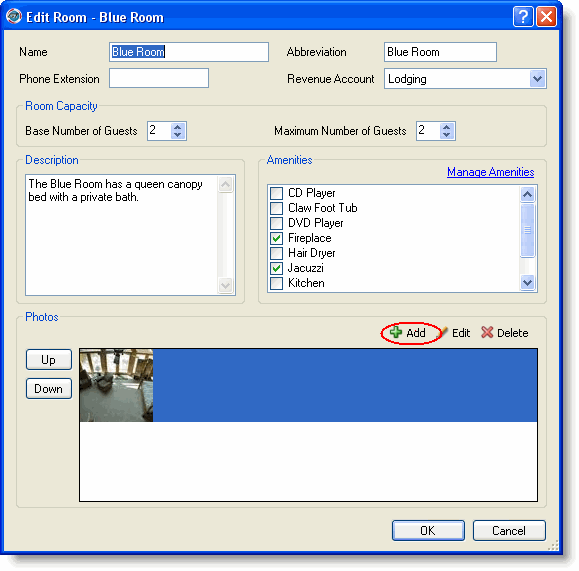
The Add Photo Wizard will start.
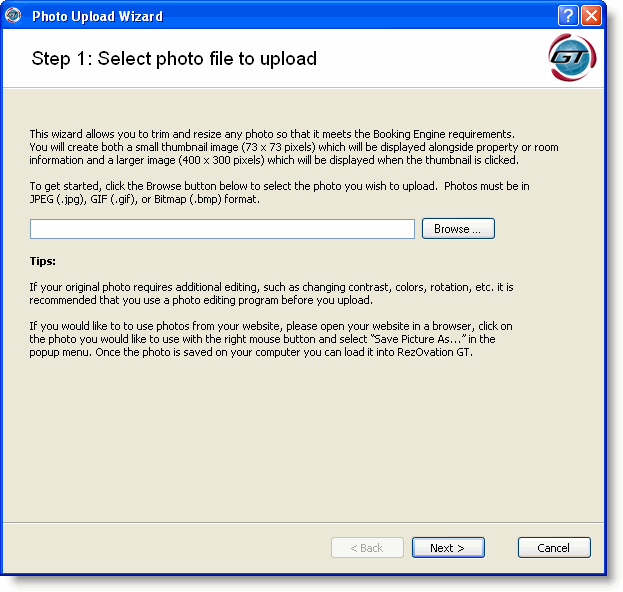
Click the Browse button to navigate to the location of the file to upload.
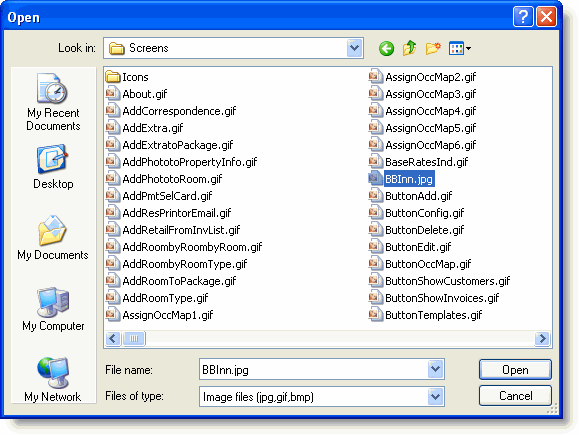
Select the file and click Open.
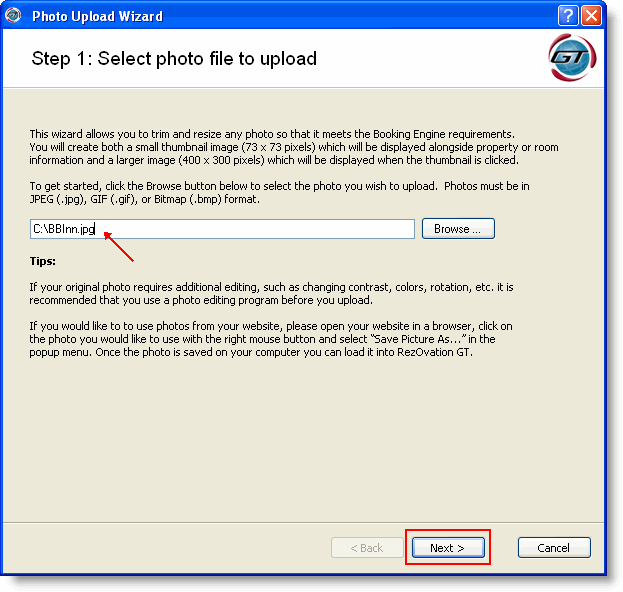
Click Next to proceed to Step 2 of the Photo Wizard.
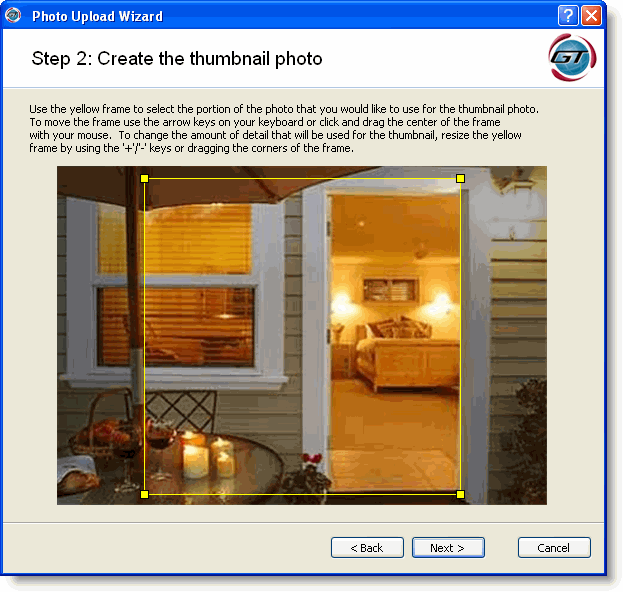
Move the yellow frame to select the portion of the photo that will display in the thumbnail photo and click Next.
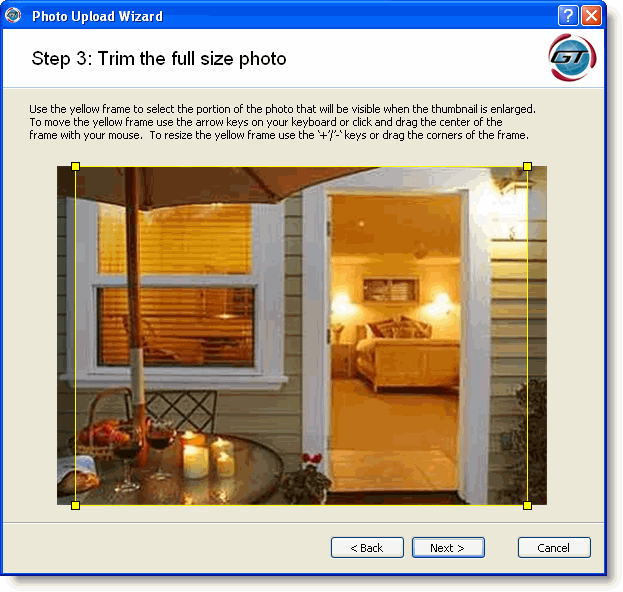
Use the yellow frame to select the portion of the photo that will display when the thumbnail is enlarged to a full size photo and click Next.
|
|
You can leave the picture portion the same for the thumbnail and for the enlarged photo - you are not required to change it. |
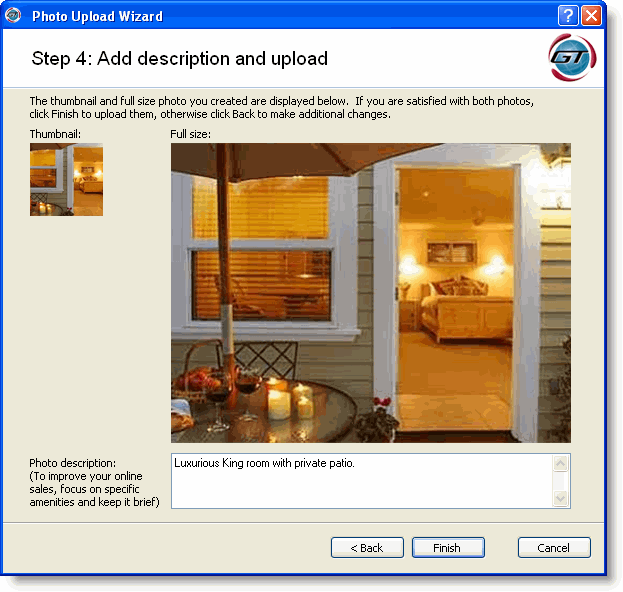
Type the description that will appear next to the photo and click Finish.
The photo will appear in the property photos section of the Property Information window or the photos section for the room or the room type if you added the photo to those windows.
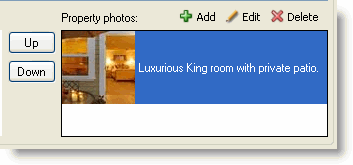
Click Upload Image on the property information window.
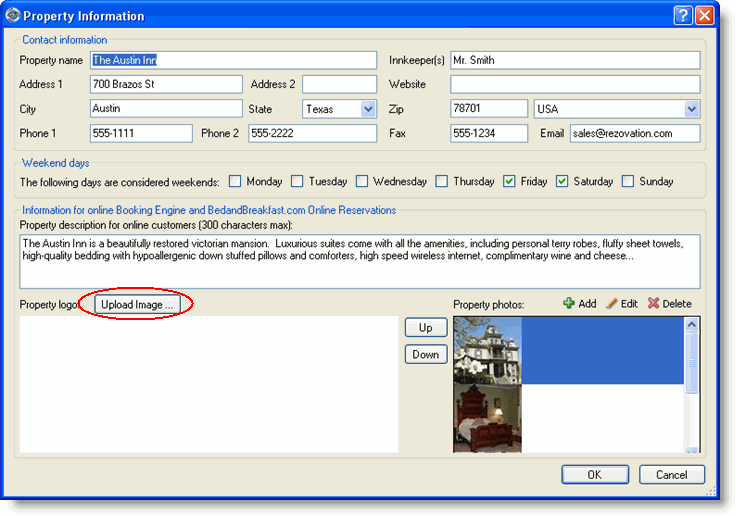
The following window will appear when you click upload image.
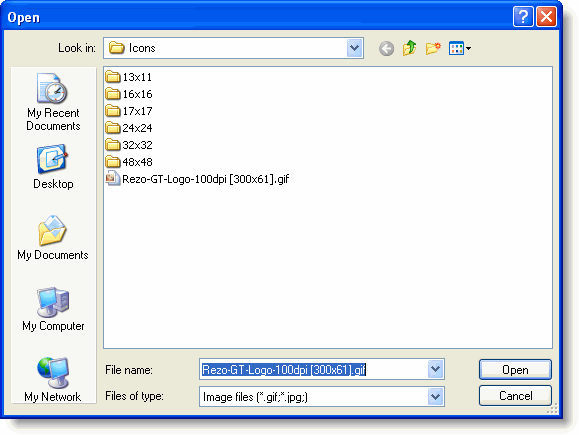
Navigate to the location of your logo file, select it, and click Open to insert it into RezOvation GT.
The logo will appear on the Property Information window.