Overview
RezOvation GT has a number of powerful built-in marketing features. You can quickly filter your customers or reservations by almost any criteria, including custom fields that you define. Once you have created a filter, you can:
- Send email to the filtered customers or reservations directly from RezOvation GT using a custom letter
- Print letters for the filtered customers or reservations directly from RezOvation GT using a custom letter
- Create an email list of the filtered customers or reservations for use in an email marketing application, such as iContact
- Create a mailing list of the filtered customers or reservations and then perform a mail merge in Word to create mailing labels
- Export the list of filtered customers or reservations to an Excel-compatible file, so that you can manipulate it in Excel or import it into another program.
For help with creating filters and managing your marketing lists, please follow the directions below.
Creating a custom filter
- Go to either the Reservation List
 or the Customer List or the Customer List  . .
- Select the Custom Filter radio button on the left.
- Select your filter option, and your filter criteria. In this case, we chose "VIP Is True", which is going to filter the list by customers that have the VIP box checked (VIP is a custom checkbox that we created from the Configuration section). Click Apply.
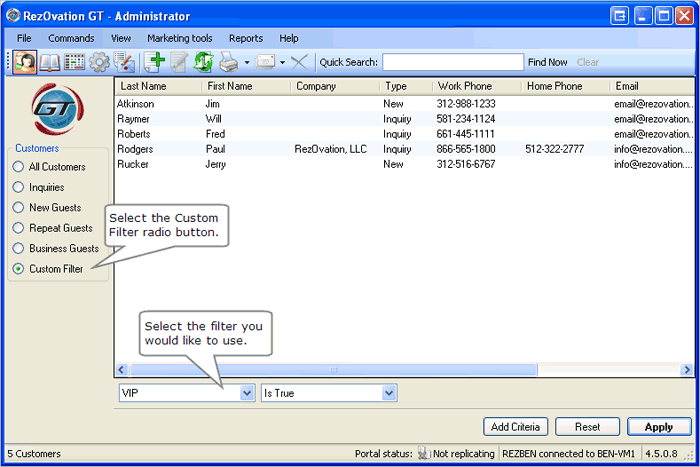
Sending emails to multiple customers
- Create a filter if desired using the custom filter option, or use one of the built-in standard filters (e.g. Inquiries, Arrivals, etc.)
- Press CTRL + A on your keyboard, or click and drag to highlight the guests that you would like to email.
- Click the email icon and select your template, or right-click on any record and choose email.
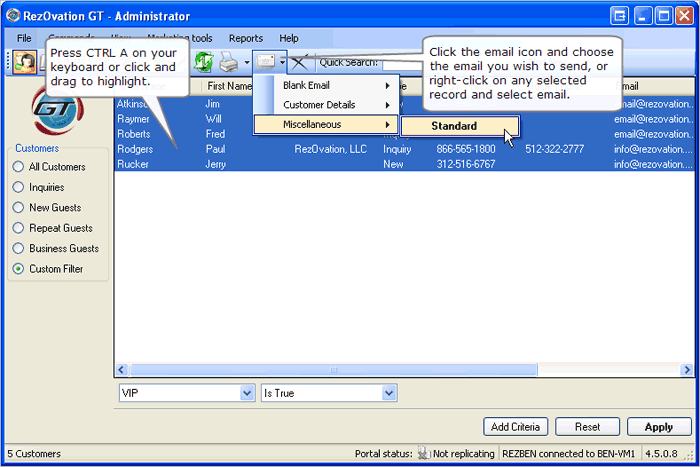
Note: your email provider or internet service provider may limit the number of emails you can send in a short period of time (sometimes 100 or less). If you are sending many emails , you will probably want to export your list and use an email marketing service such as iContact or Constant Contact.
Exporting the list
To export the list for a physical mailing such as envelopes or mailing labels, select Marketing Tools > Generate Mailing List.
To export the list for email, select Marketing Tools > Generate Email List.
To export the list for use in Excel or other spreadsheet programs, choose File > Export List.
This will create a CSV (comma delimited) file that can be opened in Microsoft Excel, used with a Microsoft Word mail merge, or uploaded to a third-party marketing service.
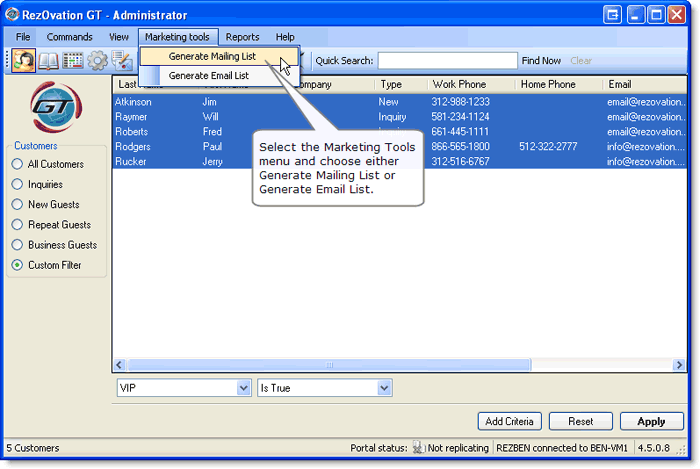
|
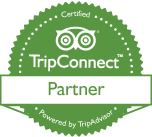
|