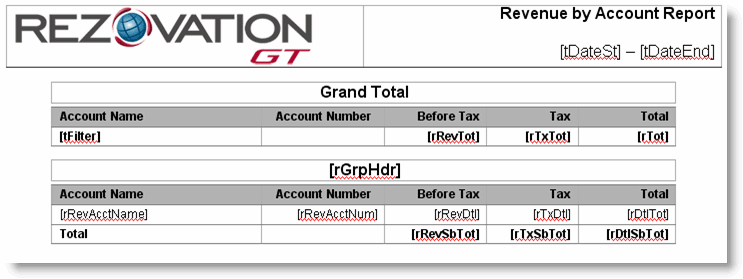
The basic process of editing templates is described in the Document and Report Template Overview topic. More details about working with templates in Word, editing tables, and understanding field codes are given here.
Open the template in Word once you have checked it out of RezOvation GT. As an example, the revenue by account report template is displayed below.
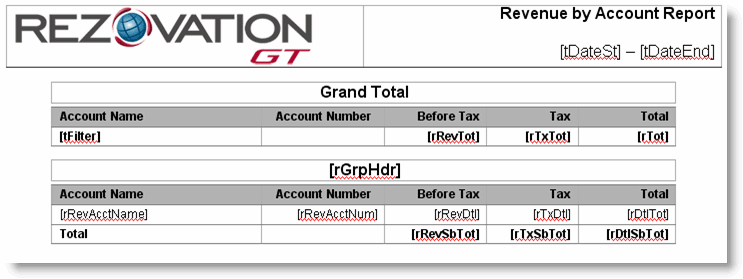

Note the following areas of the report template:
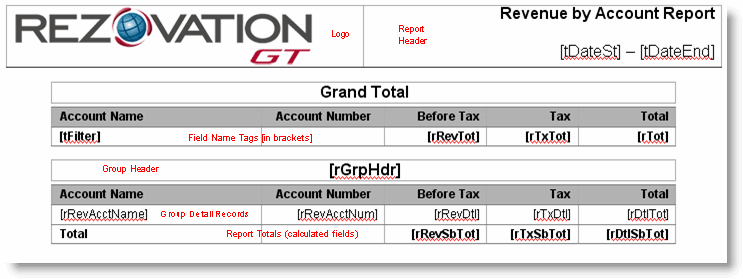
Report Footer

You use field codes to customize the content of individual documents. Codes must be relevant to the type of report. For example, you would not use a code for tax on a housekeeping report. When inserted into your main document, codes map to corresponding columns of information in your database.
The codes available to use for each report template are listed in the section corresponding to that template. For example, if you want to know which codes you can use for the housekeeping report, go to the Housekeeping Report section of Working with Reports and select the Housekeeping Report Template Codes topic. Note that some types of reports have more than one template and will therefore have different template codes. Thus, the Reservation by Payment Status report will have codes different from the Reservation by Arrival Status report.
Since reports are set up using tables, you need some understanding of how to work with tables in Word.
You must keep the same report format and use tables. You can change tags on a report, but the "group by" function is selected via the report generator. See Types of Reports and Documents for the steps to generate a report.