RezOvation GT supports full customization of the Booking Engine checkout pages.
In order to customize the RezOvation GT Booking Engine checkout pages, you must upload a specially customized version of a page from your website. The easiest way to do this is to find a page on your website that can be used for this purpose. Often it is as simple as pulling out any content from a particular page, and adding the Booking Engine placeholder code.
Download your website HTML pages to your computer, along with any images, etc. that you need. Find a clean page that can reasonably accommodate the Booking Engine content, which is at least 600 pixels wide (700 or more pixels is recommended) and 600 pixels tall (the more space the better - depending on # of rooms the height of the pages will also vary considerably).
If you need assistance creating your custom booking engine page, just let us know -- we'll be happy to assist.
Some things you should know when creating your custom template
Use fully qualified URLs for links back to your site.
e.g. use
http://www.thehillcountryinn.com/contact.html
rather than
/contact.html
Use relative URLs for content, including images and CSS. This will ensure that all content within the custom page is uploaded to our secure servers.
e.g. use
style.css
rather than
http://www.thehillcountryinn.com/style.css
You cannot use pages with Flash or other dynamic content in them. If your site contains Flash, then find a page without any Flash in it, or ask your webmaster to create a template page for you that does not contain any Flash.
Javascript includes should work in most cases. However, if you have problems with your javascript includes, try specifying a fully qualified URL in the HTML template.
e.g. use
https://www.rezovation.com/javascript.js
rather than
javascript.js
However, if the javascript is not on a secured server (HTTPS), then there will be issues with mismatched security validation on the BE page, i.e. if you view the BE page you may get a warning that says “some elements of this page are not secured”. So, it is best to leave non-secured URLs out. If you use a tracking service that does not support HTTPS, consider using one that does, such as the free Google Analytics service. The template upload tool will upload HTML and images to our secure servers so security is not an issue for standard HTML and image files.
Cascading style sheets (CSS) are fully supported, and highly recommended. Any combination of HTML and CSS is acceptable.
1. Open RezOvation GT, and click the Configuration ![]() icon in the toolbar or select View > Configuration from the menu. Go to the Online Reservations section, and select the Booking Engine link.
icon in the toolbar or select View > Configuration from the menu. Go to the Online Reservations section, and select the Booking Engine link.
Note - if you do not have access to RezOvation GT, see the section below for "Add the placeholder tag to your custom template".
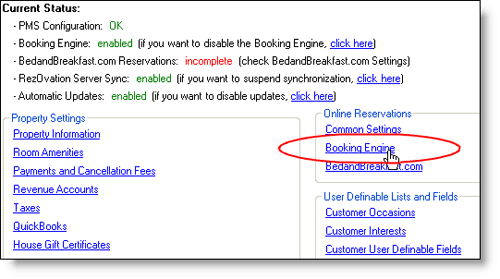
2. The Booking Engine settings window will appear. Go to the Booking Engine Appearance section, and select the "Use custom template" radio button. Click the Upload Template button.

3. The Custom Template Upload window will appear.
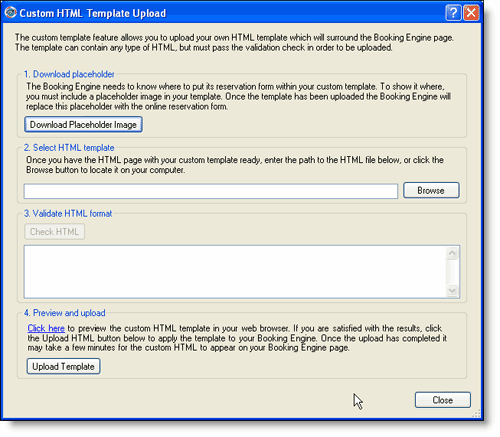
4. Download the Booking Engine placeholder image and insert it into your HTML template. Click Download Placeholder Image (step 1) to save the placeholder file to your hard drive.
This placeholder file must then be inserted in a section of your HTML page so that RezOvation GT will know where to insert the Booking Engine checkout information.
Note that there are specific width and height requirements for the placeholder; the more space you can give it, the better, as the booking engine pages will stretch to fit whatever space they are given. 700 pixels width or more is ideal; you must provide at least 600 pixels.
It is typically recommended that you insert the placeholder image inside a table with a white background.
Note: if you are having problems with the placeholder image, or do not have access to the RezOvation GT software, see the section below for "Add the placeholder tag to your custom template".
5. Open your HTML template in RezOvation GT. Click the Browse button (step 2) and locate the HTML page on your computer, and then select Open.
6. Check your HTML to confirm that it is valid. Click the Check HTML button to validate your HTML. If there is a problem with the HTML it will be noted in the message box.
7. Preview and upload your template. Select the "click here" link to preview your HTML and make sure that it is formatted correctly. Fix any problems and upload the file again if necessary.
8. Click Upload Template to complete the process and send the HTML template to the Booking Engine. The changes will be live within minutes.
If you do not have access to RezOvation GT, or are having problems with the placeholder image, then you can insert a special placeholder tag inside your HTML page.
1. Place the following tag into your template instead of using the placeholder image:
##RezOvationGTBookingEngine##
It is typically recommended that you insert the placeholder tag inside a table with a white background.
2. Open your HTML template in RezOvation GT. Click the Browse button and locate the HTML page on your computer, and then select Open.
3. Check your HTML to confirm that it is valid. Click the Check HTML button to validate your HTML. If there is a problem with the HTML it will be noted in the message box.
4. Preview and upload your template. Select the "click here" link to preview your HTML and make sure that it is formatted correctly. Fix any problems and upload the file again if necessary.
5. Click Upload Template to complete the process and send the HTML template to the Booking Engine. The changes will be live within minutes.
See the topic on Configuring the Booking Engine.
If you are using Google Analytics, do not place the tracking script in your custom HTML page. Instead, follow the instructions here on configuring RezOvation GT to use Google Analytics.