Adding the Google Analytics code to RezOvation GT
- Create an account on Google Analytics if you do not have one. If you already have a Google or Gmail account, you can use this login information to create an Analytics account that is tied to your main Google account.
- Log into your Google Analytics account and click the Edit link next to the profile for your site.
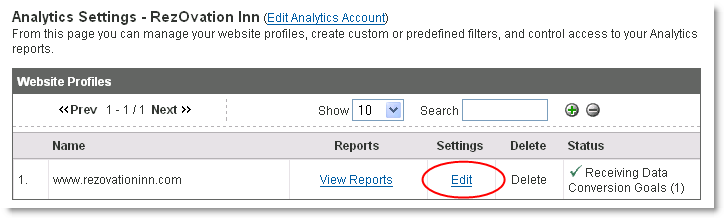
- Click the Check Status link at the top of the page.
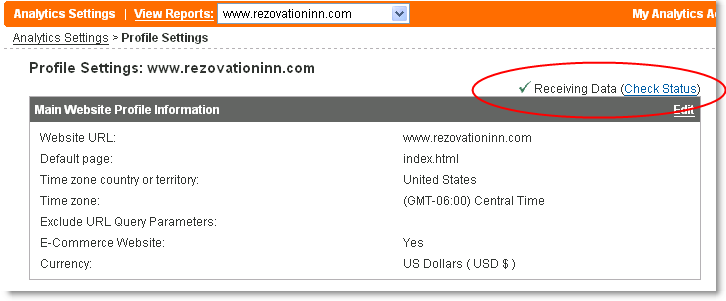
- Your Google Analytics Tracking code will be displayed.
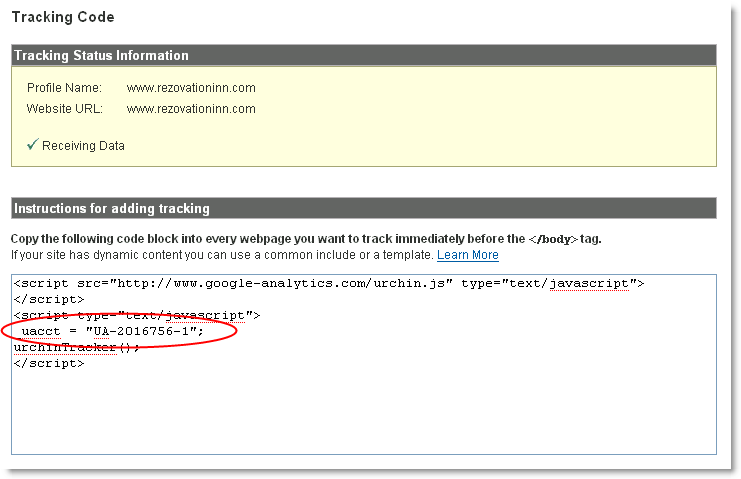
Copy the _uacct portion of the URL, which is your Google Analytics ID and which we will be placing into RezOvation GT. It is formatted like this:
UA-2071596-1
- Open RezOvation GT and go to the Configuration screen. Go to the Online Reservations section and click the Booking Engine link. Enter your Google Analytics ID under the Statistics Tracking section. Leave the Adwords ID section blank.
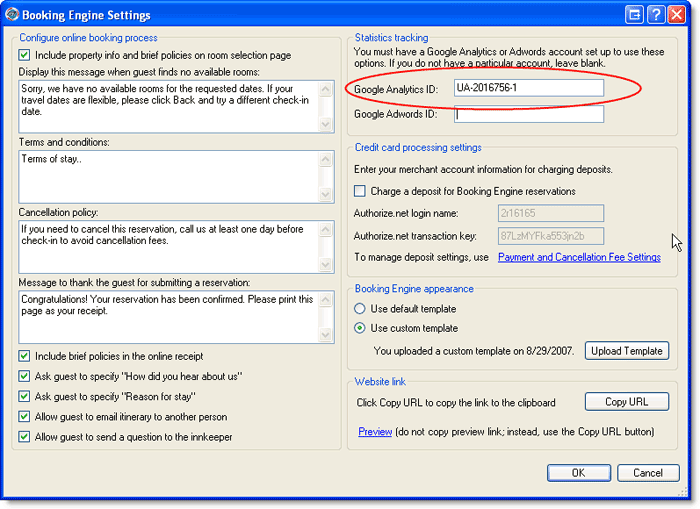
Enabling your Analytics account for E-Commerce transactions
NOTE: This information is provided on an "as-is" basis, and RezOvation Support cannot assist with configuring Google Analytics or configuring your website to support Google Analytics tracking. For further assistance, please contact Google.
- Log in to your account.
- Click Edit next to the profile you'd like to configure.
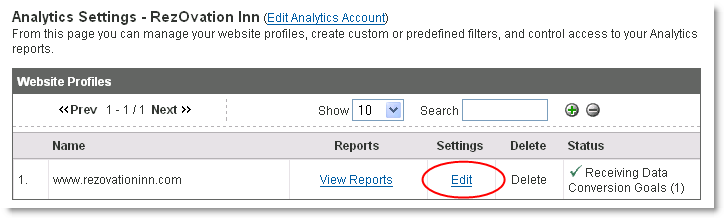
- On the Profile Settings page, click the Edit link.
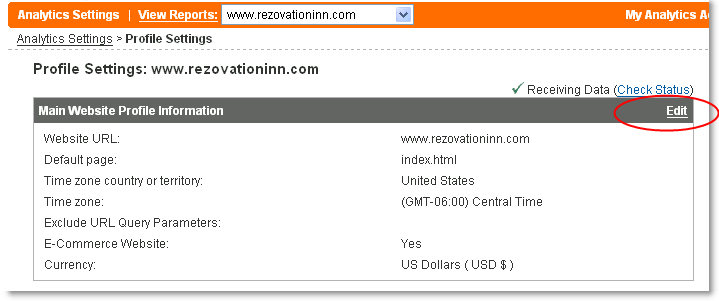
- Type in the default page for your website (usually index.html).
- Change the E-Commerce Website radio button from No to Yes.
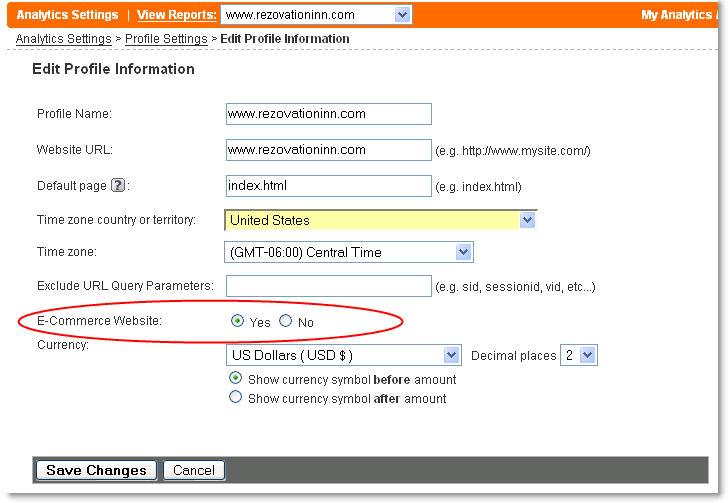
Setting Up Goal Tracking
NOTE: This information is provided on an "as-is" basis, and RezOvation Support cannot assist with configuring Google Analytics or configuring your website to support Google Analytics tracking. For further assistance, please contact Google.
Goal settings
- From main Profile Settings page, click the Edit link next to the first goal (G1).
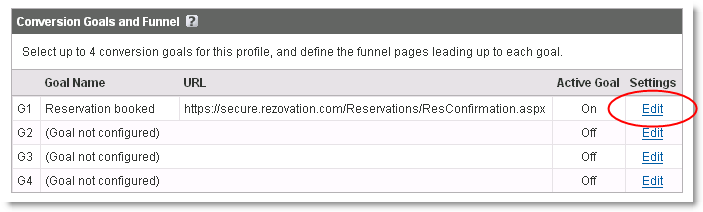
- Enter the Goal URL, which is:
https://secure.rezovation.com/Reservations/ResConfirmation.aspx
- Name the goal, and select the "On" radio button to turn the goal on.
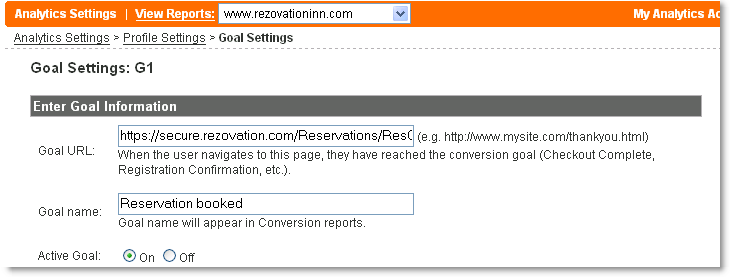
- Under the Additional Settings section, set Match Type to Head Match, and set the Goal Value to 1.
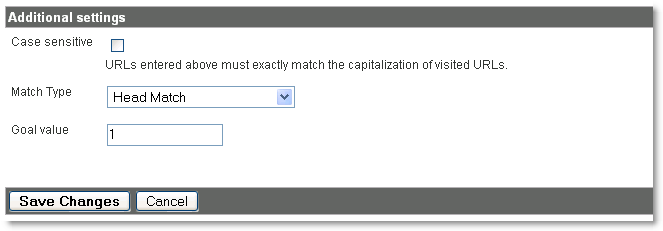
- Click the Save Changes button to save your changes.
Goal funnel (optional step)
If you'd like to track the Goal funnel, which allows you to see where in the process potential guests are "falling off" the booking process before the Goal is reached, please follow the directions below.
- Enter each URL in the funnel. The URLs are listed below. You can name the goal steps however you wish.
| URL |
Name |
| https://secure.rezovation.com/Reservations/CheckAvailability.aspx |
Check Availability |
| https://secure.rezovation.com/Reservations/BookStep1.aspx |
Select Room |
| https://secure.rezovation.com/Reservations/BookStep2.aspx |
Contact Info |
| https://secure.rezovation.com/Reservations/CompleteOrder.aspx |
Complete Order |
- Check the box for Required step next to Step 1.The result should look like this:
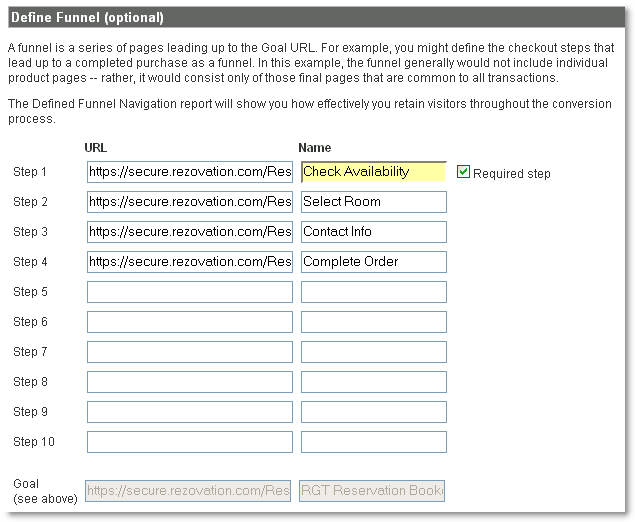
Adding the Google Analytics code to your website
Add the following lines to your tracking code on your web site after the opening <body> tag. Be sure to replace the _uacct= line with your actual Analytics account ID.
<script src="http://www.google-analytics.com/urchin.js" type="text/javascript">
</script>
<script type="text/javascript">
_uacct="UA-xxxx-x";
_udn="none";
_ulink=1;
urchinTracker();
</script>
Change the links from the main site to the secure site to use __utmLinker as follows. If your current links look like:
<a href="https://Secure.RezOvation.com/Reservations/CheckAvailability.aspx?_03P4E5CUNQMVA9">Book Now</a>
Change them to:
<script type="text/javascript">
document.write('<a href="javascript:__utmLinker(\'https://Secure.RezOvation.com/Reservations/CheckAvailability.aspx?_03P4E5CUNQMVA9\');">Book Now</a>');
</script>
<noscript>
<a href="https://Secure.RezOvation.com/Reservations/CheckAvailability.aspx?_03P4E5CUNQMVA9">Book Now</a>
</noscript>
Important: if your pages include a call to urchinTracker(), utmLinker(), utmSetTrans(), or utmLinkPost(), your Analytics tracking code must be placed in your HTML code ABOVE any of these calls. In these cases the tracking code can be placed anywhere between the opening <body> tag and the JavaScript call.
Notes
- It generally takes about 24 hours for Google to update with tracking information, so tracking results may not be immediate.
- The Google Analytics script does not support the target="blank" call, which is used to open a link in new window.
- For information about customizing the look of your Booking Engine checkout pages, please view this FAQ.
|
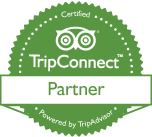
|