|
RezOvation GT has a number of options for managing reservation blackout dates, either on the room or rate level.
Blackout dates are typically used to restrict availability either for all reservations or for reservations made through specific channels, such as your website or BedandBreakfast.com / Expedia online reservations.
Blackouts on the Room Level
If you would like to restrict availability for a particular room or for your entire property so that no reservations can be taken (phone, website, or otherwise), you should use the Manage Out of Service feature. Note that you can easily remove blackouts made in this way, so if you decide to open up availability again the process is very simple.
To access the Manage Out of Service feature, go to the Occupancy Map and select Commands > Manage Out of Service.
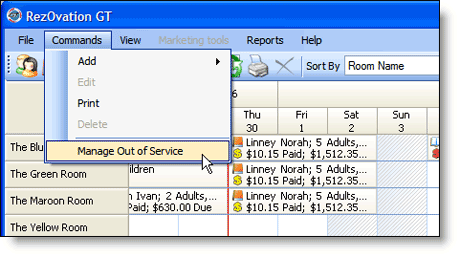
Select the room(s) that you would like to take out of service, set the date range, select the "Mark Out of Service" option and click OK. To put rooms back in service, select the "Open Days" option instead.
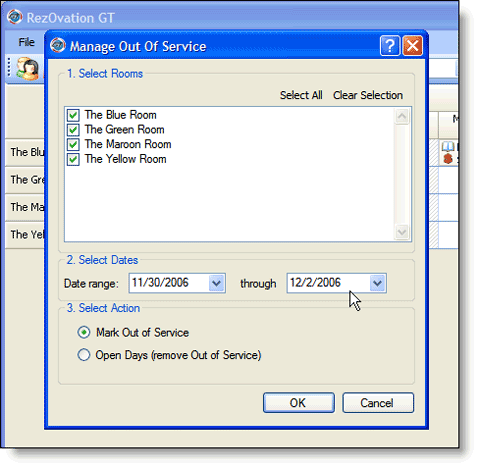
The out of service rooms will be displayed on the occupancy map with blue hash marks.
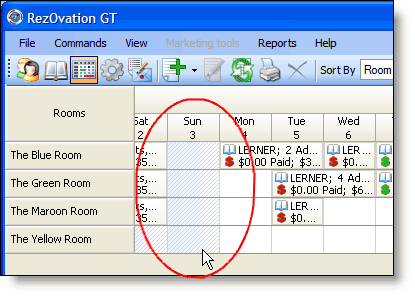
Blackouts on the Rate Level
If you would like to restrict availability for a specific channel (e.g. your website) you should use the Rate Types feature.
Rate Types allow you to specify different classes of rates, such as "Rack" (your standard rate), "Corporate" (a special rate that you give to business customers), "Website" (the rate you charge for website reservations), or "BedandBreakfast.com" (the rate for reservations made through BedandBreakfast.com).
In some cases, your different rate types will have a different rate amounts associated with them. For example, your corporate rate might be a bit lower than your Rack rate if you have a special agreement with certain corporate customers.
In other cases, the rates are the same, and the rate type will only be used to manage availability. For example, you may have certain dates during the year when you would prefer to only take phone reservations, and not allow rooms to be booked on your website.
The first step is to set up Rate Types. Go to Configuration, find the Room and Rate Management section, and select Rate Types.
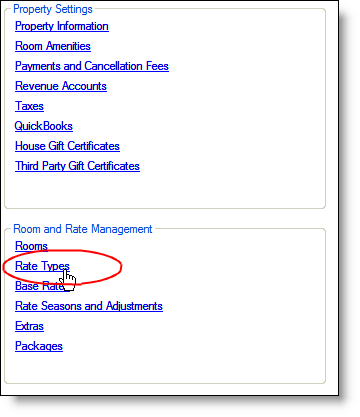
Click Add to create a new Rate Type. If the Rate Type is being used for online reservations, select the appropriate "Enable Online Reservations via" option. Note that you can only have one rate type configured for a particular online reservation channel.
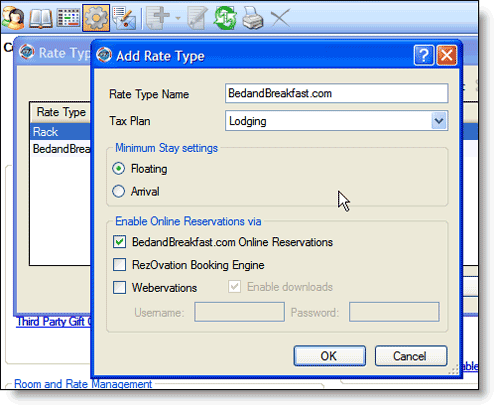
Next you will need to configure Base Rates for each room or room type that is available for the Rate Type you have created. To do this, select Base Rates from the Room and Rate Management section.
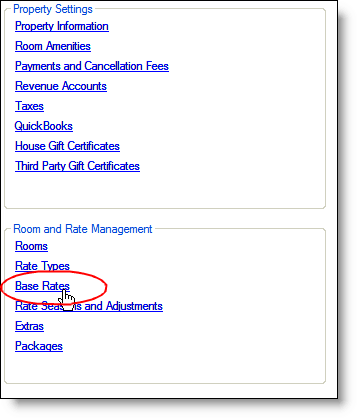
Select the tab for the Rate Type you just created and double-click the room or room type you want to edit. Check the "Allow" box and enter the appropriate rates, then click OK.
Note: If you do not enter a base rate for a room, then the room or room type will not be available for this Rate Type.
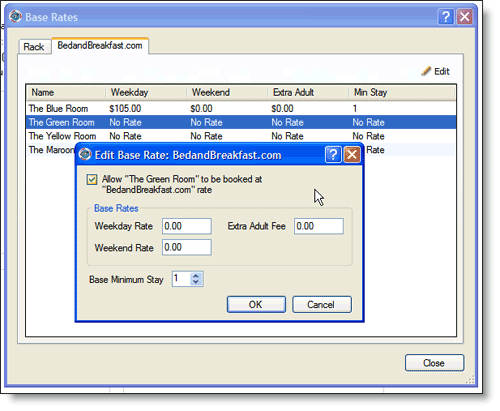
The next step is to apply blackouts to the Rate Type. To do this, select Rate Seasons and Adjustments from the Room and Rate Management section.
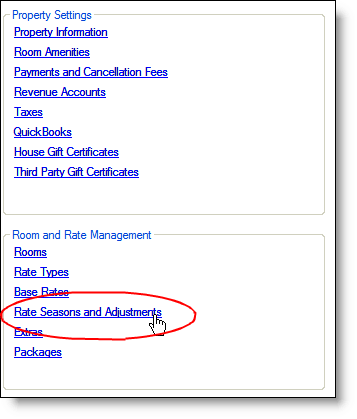
Note: for information on making seasonal rate changes, go here.
The Rate Seasons and Adjustments screen displays your rates for 2 years into the future. Any selection you make on this screen "sticks", so once you make a selection it is not cleared until you select it again. From this screen, you can make a number of selections:
- click the Select All button to select all rooms for the entire date range (the date range can be narrowed later);
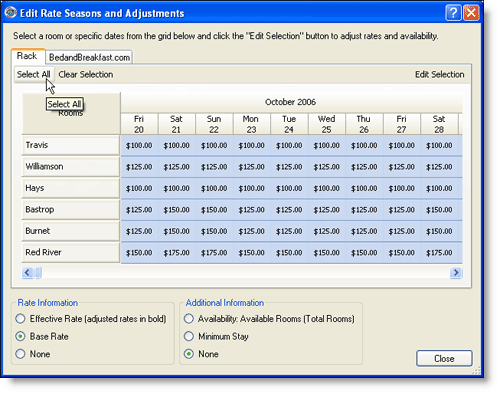
- click a room name to select a particular room for the entire date range (the date range can be narrowed later);
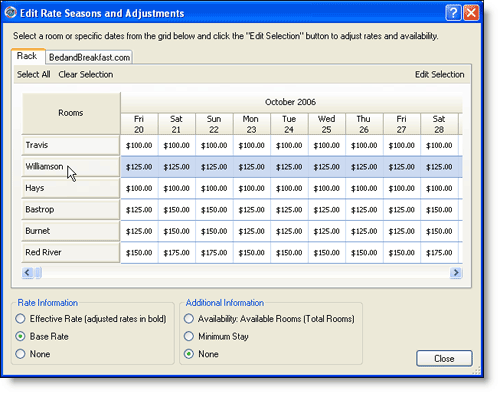
- click the date header to select a particular date for all rooms, or click multiple date headers to select a range of dates;
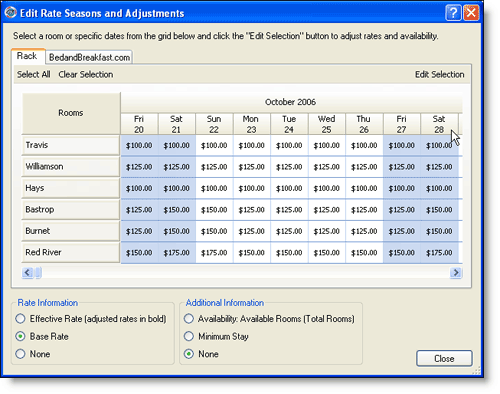
- click within the grid to select a specific set of days for specific rooms.
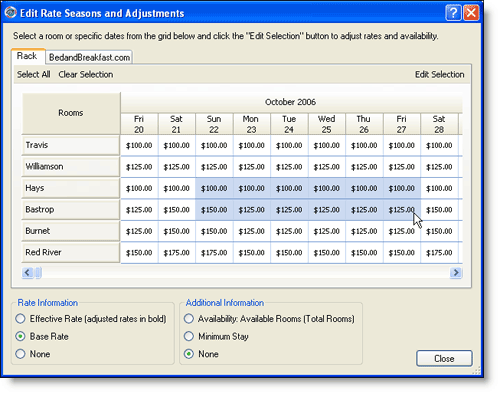
Next, click the Edit Selection button.
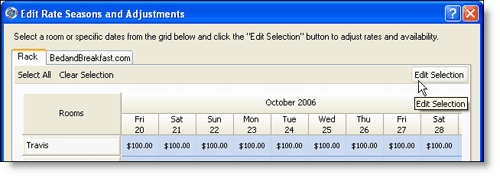
The Edit Rates for Selection screen will appear. You can narrow the selection of dates to include a shorter date range and change the day of the week that you are modifying blackout dates for (e.g. Fri and Sat only).
Once you have selected the appropriate date range and days of the week, click "Blackout" and select OK.
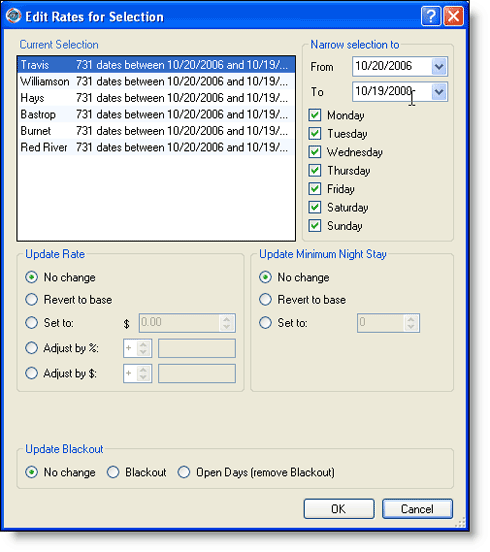
The blackout dates will display with blue hash-marks.
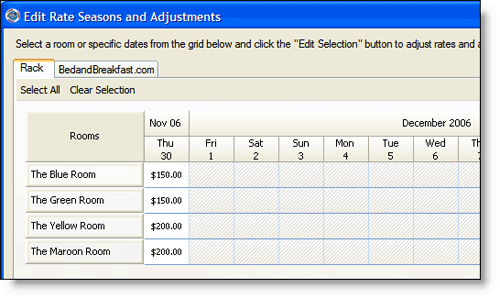
To remove the blackouts, simply follow the same steps, but instead select "Open Days".
|