|
Processing credit cards right through RezOvation GT is easy! This guide will help you start taking payments right through your software in no time at all. If you have set up RezOvation GT to process credit cards, please view this guide.
Contents
- Processing payments through RezOvation GT
- Voiding a payment
- Refunding a payment
- General notes about refunds
- Batches and settlements
- Viewing reports
Processing payments through RezOvation GT
You can add a payment to a reservation either by editing the reservation and selecting Add Payment, or by right-clicking on the reservation from the Reservation List or Occupancy map.
From the Edit Reservation screen:
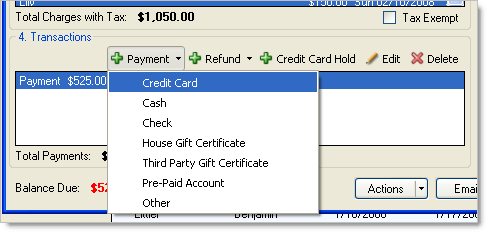
From the Occupancy Map:
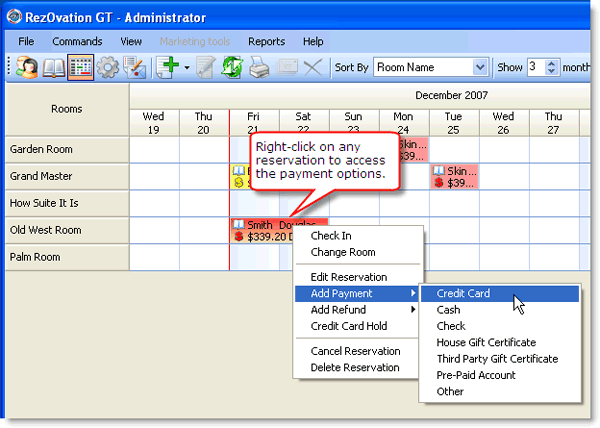
From the Reservation List:
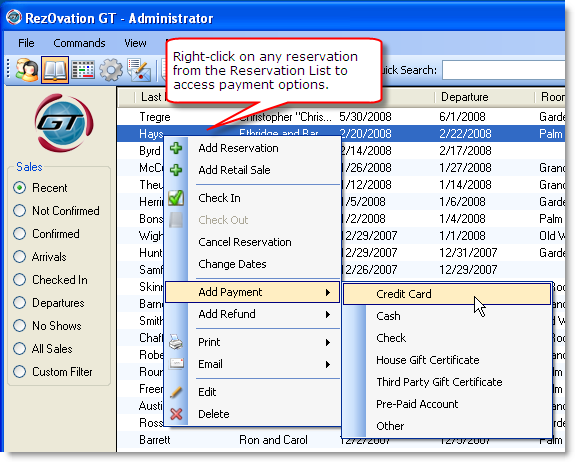
Now you'll see the Add Credit Card Payment window. There are a few things you can do here:
- Process Charge: use this if you are taking a deposit or a full payment
- Authorization Only: use this if you are checking in a guest and just want to authorize the card for the amount of the reservation. You can later Capture the payment when the guest checks out (card is not required), and if necessary add additional charges for incidentals or extras purchased during the stay
- Swipe a card: use this if you have the guest's card in hand -- this will get you the best rates, so do this whenever possible
- Select card on file: if you previously recorded a card for a guest and want to re-use it, choose this option
If you're taking a payment over the phone, then you'll need to enter the card in manually. Select the appropriate payment type (e.g. Visa or American Express), and type in the card number. If you missed a digit the number will turn red. Enter the security code as well -- this is important to help prevent fraud.
If you swipe the card and it can't be read, you can also choose the option for "Card Present" -- this tells your credit card processor that you actually have the card available, and can help if there is a chargeback.
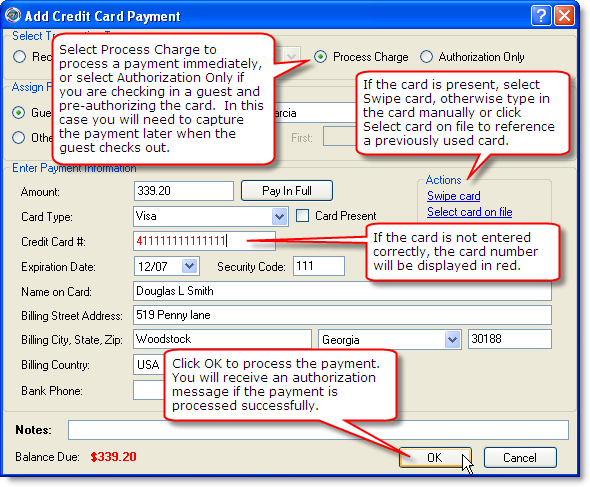
Click OK and RezOvation GT will connect to the QuickBooks gateway over the internet. If the charge is accepted, you'll see an authorization message.
That's it!
Voiding a payment
Note: transactions can only be voided if the transaction was processed on the same day, and you are attempting to void prior to the batch close time, which is 5pm Central. If a transaction cannot be voided, it will automatically be refunded instead.
Method 1 - Select the Payment and Void
To void a transaction, follow these steps:
- Open the reservation record
- Select the transaction to void
- Click the Refund button that appears.
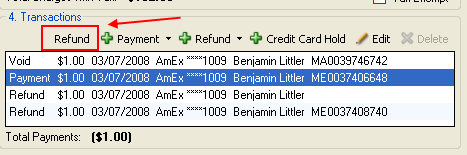
- The Add Credit Card Refund window will appear. The transaction to be voided will be selected. Click OK.
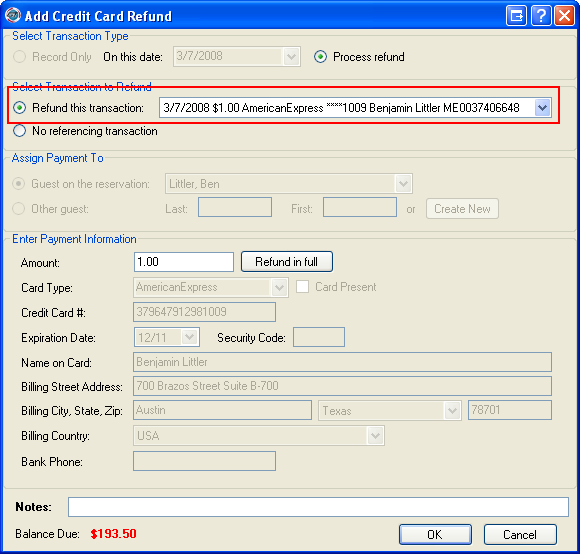
- You will receive a message stating that the void was successful. If the transaction cannot be voided, it will be refunded, and the message will
state that a refund occurred.
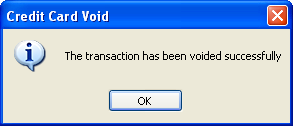
Method 2 - Add a refund and select the original transaction
- Open the reservation record
- Select the Add Refund button, and select Credit Card
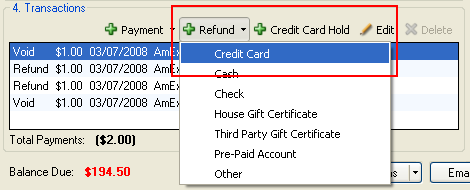
- The Add Credit Card Refund window will appear. Select the option for Refund this transaction and select the transaction you wish to refund. Click OK.
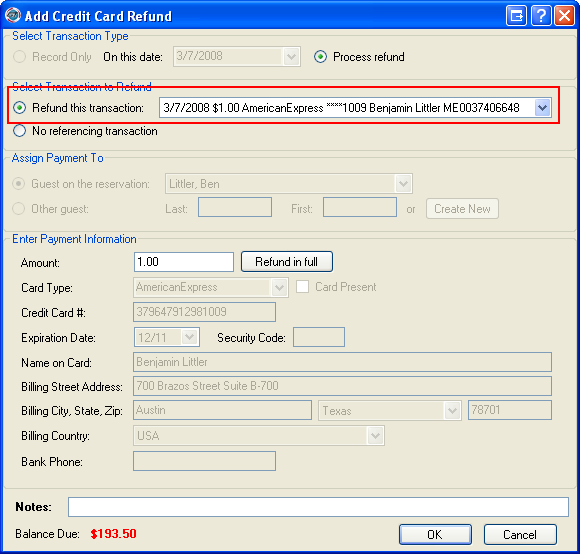
- You will receive a message stating that the void was successful. If the transaction cannot be voided, it will be refunded, and the message will state that a refund occurred.
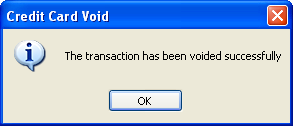
Refunding a payment
Refunds can be processed for any payment that has batched / finalized, and for which the funds have already been deposited in your bank.
Note: typically you should apply a refund to an existing payment that was processed through QuickBooks Merchant Service. This is referred to as a "referencing transaction". However, you can also process a refund even if you do not have a referencing transaction. This is useful if you originally processed the payment with a different processor other than QuickBooks Merchant Service.
Method 1 - Select the original payment and refund
To refund a payment, follow these steps:
- Open the reservation record
- Select the payment to void
- Click the Refund button that appears.
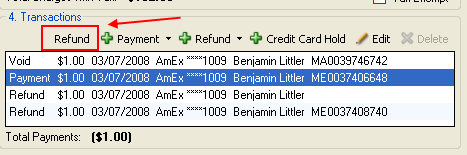
- The Add Credit Card Refund window will appear. The payment to be refunded will be selected. Click OK.
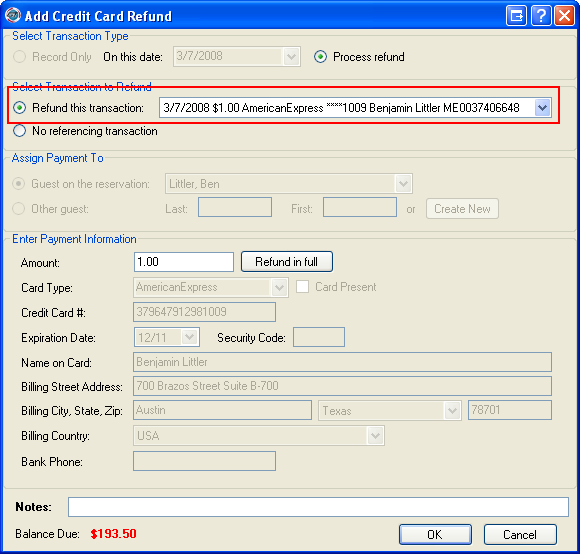
- You will receive a message stating that the refund was successful.
Method 2 - Add a refund and select the original payment
- Open the reservation record
- Select the Add Refund button, and select Credit Card
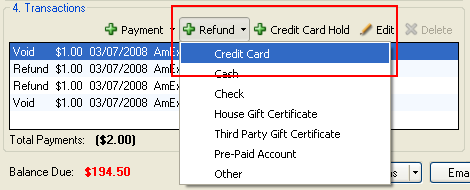
- The Add Credit Card Refund window will appear. Select the option for Refund this transaction and select the transaction you wish to refund. Click OK.
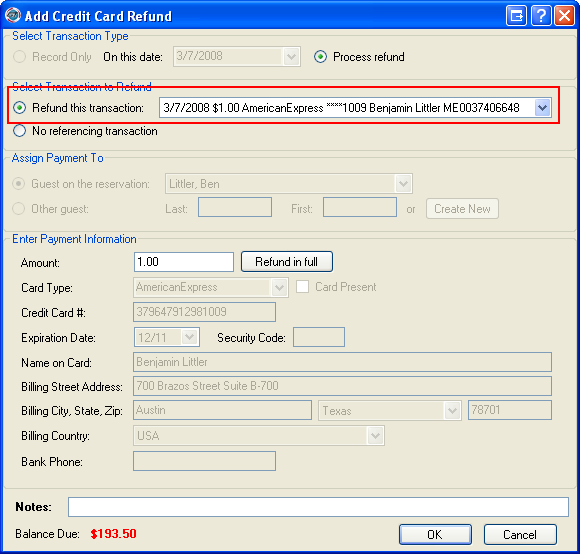
- You will receive a message stating that the refund was successful.
Method 3 - Add a refund without a referencing transaction
- Open the reservation record
- Select the Add Refund button, and select Credit Card
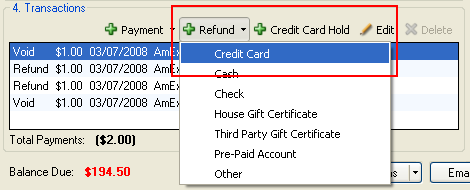
- The Add Credit Card Refund window will appear. Select the option for Process refund, and select the option for No referencing transaction. Click OK.

General notes about refunds
- Refunds can be processed with a reference number up to 90 days from the date of the original transaction.
- For refunds past 90 days, use the option to refund without a referencing transaction.
- For refunds that do not have a reference number, use the option to refund without a referencing transaction.
- Refunds processed prior to the batch close time are processed as voids, so no transaction fees are charged.
Batches and settlements
Batching / settlement is automatic, and is done daily at 6pm Eastern Standard Time / 5pm Central Standard Time / 4pm Mountain Standard Time / 3pm Pacific Standard Time.
Viewing reports
RezOvation GT
RezOvation GT has a built-in payment detail report (access by going to Reports > Payments > Detail). You'll need to download a special version of this report which includes some additional information, such as transaction ID and authorization code, and upload it to RezOvation GT. You'll need the transaction ID and auth code information if you're trying to match a transaction on the QuickBooks Merchant Services site.
Note: You can also add the codes to the report yourself -- see the RezOvation GT program help for details.
QuickBooks Merchant Services
If you want to check the status of a processed transaction, view batch information, or find out what payments have been deposited to your bank, you'll need to log in to the QuickBooks Merchant Services site. You can also process payments through here if you need to.
|