|
RezOvation GT allows you to schedule automatic reminder and follow-up emails for reservations before they arrive and after they depart. For example, you can send an email a few days before the guest arrives reminding of them of their reservation and providing them with directions.
You can also schedule reminder emails for occasions such as birthdays, anniversaries, etc.
Setting up reminder emails is easy! We'll cover how to set up both reservation and occasion reminders below.
Setting Up Reminder and Follow-up Emails for Reservations
1. Go to the Configuration  screen, find the Software Settings section, and select Email. screen, find the Software Settings section, and select Email.
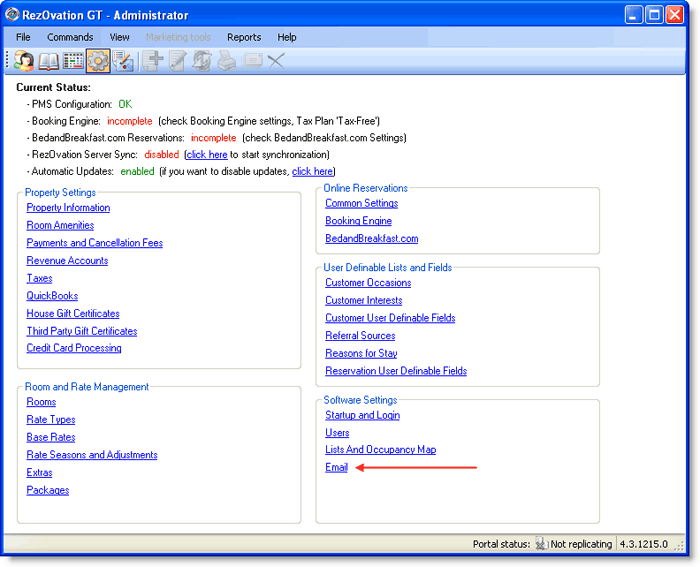
2. Go to the Scheduled reservation emails section and enable the checkbox for reminder emails or follow-up emails. You can chose the number of days before / after the reservation to send each email.
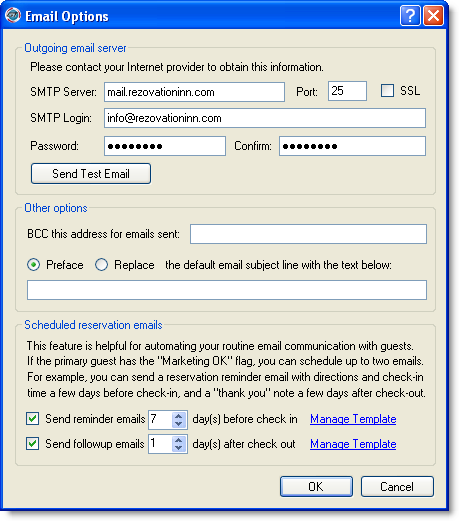
3. Click Manage Template to customize the email. This will open the Manage Templates window. Create a new template, and give the template a meaningful name, as this will determine the subject line of the email. Set this template as the default.
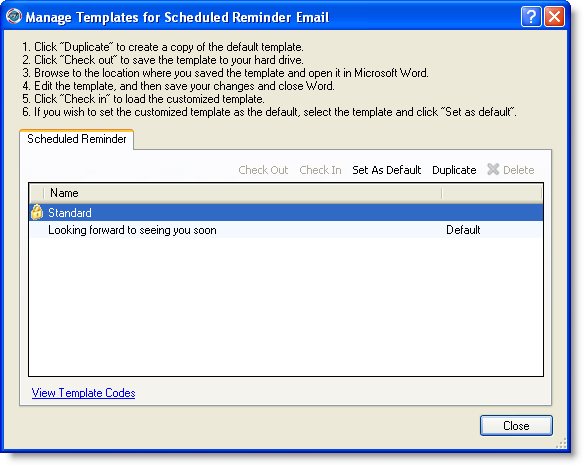
A few things you should know:
- Follow-up emails and reminders can be turned on or off at any time from the Email Configuration section.
- Use the "default" setting in the template configuration window to select which template you would like to send. If you would like to change templates (e.g. if you want to send different emails based on time of year), just create a new template and set it as the default.
- Scheduled follow-up and reminder emails will only be sent to customers who have the marketing permission flag enabled.
- The name of the template determines the email subject line, so make sure that your template name is meaningful.
- Emails are sent at 1AM local time every day from the computer where RezOvation GT is installed (i.e. wherever the database is located). If this computer is not running, then the emails will queued and sent
whenever the computer is running again.
Setting Up Reminder Emails for Customer Occasions
1. Go to the Configuration  screen, find the User Definable Lists and Fields section, and select Customer Occasions. screen, find the User Definable Lists and Fields section, and select Customer Occasions.
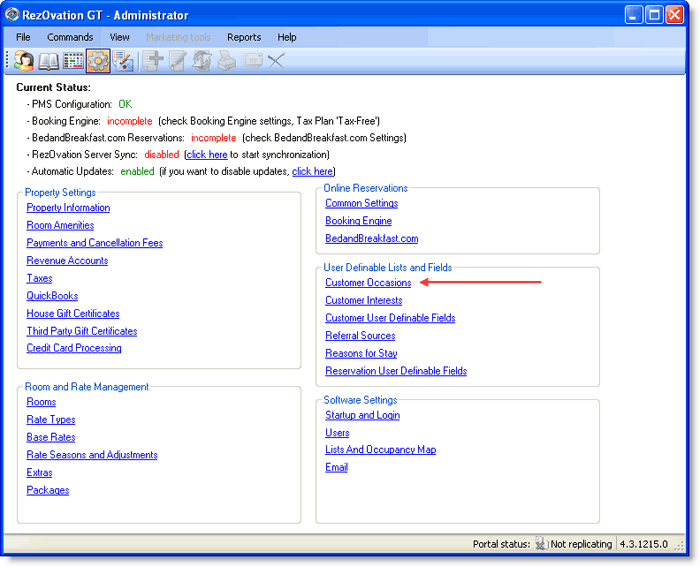
2. Select the occasion you wish to enable for scheduled emails, or create a new occasion.
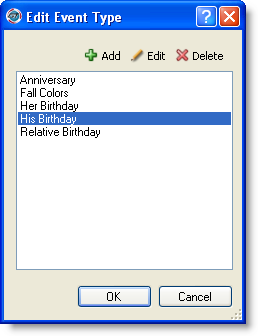
3. Check the box for "send an automatic email to guests". Select the occasion type, which is either recurring (occurs once a year) or unique (occurs only once), and set the number of days prior to the occasion that you would like to send the email. Select the template you wish to use, or click Manage Templates to edit or create a new template. Typically you should create a new template since each occasion will probably require a different template.
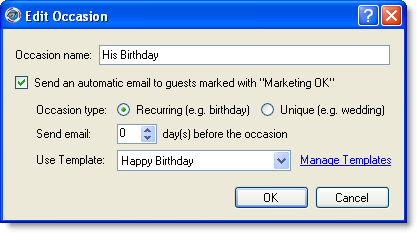
4. If you chose the option for Manage Templates, the Manage Templates window will appear. Duplicate the "Standard" template, and make sure to give the template an appropriate name since this will also be the subject line of the scheduled email. Check out the template, customize it, and check it back in.
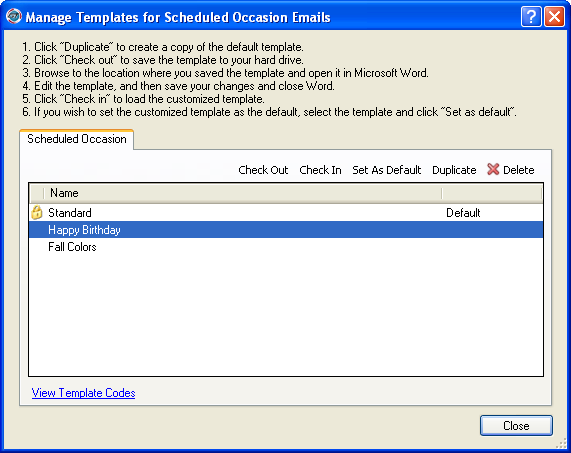
A few things you should know:
- You can turn on or off scheduled occasion emails at any time from the Manage Customer Occasions section.
- Scheduled occasion emails will be only be sent to customers who have an occasion set in their customer record.
- Scheduled occasion emails will only be sent to customers who have the marketing permission
flag enabled.
- The name of the template determines the email subject line, so make sure that your
template name is meaningful.
- Emails are sent at 1AM local time every day from the computer where RezOvation GT
is installed (i.e. wherever the database is located). If this computer is not running, then the emails will queued and sent
whenever the computer is running again.
|