Click the Configuration icon ![]() or select View > Program Configuration from the menu to display the Configuration window.
or select View > Program Configuration from the menu to display the Configuration window.
You may find that you want to override your base rates. You may charge different rates depending on seasons of the year, or you may have blackout dates you apply for certain rates. Regardless of the reason, RezOvation GT allows you to change rates for specific dates.
The rate matrix is used to change rates or minimum stay requirements for specific dates.
Click the Configuration icon ![]() or select View > Program Configuration from the menu to display the Configuration window.
or select View > Program Configuration from the menu to display the Configuration window.
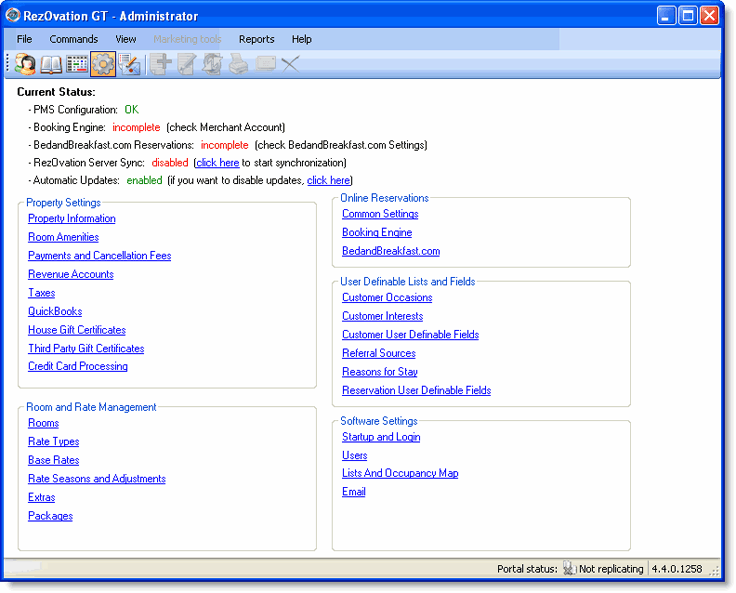
Click Rate Seasons and Adjustments to display the Rate Matrix.
You can also access the Rate Matrix by selecting Rate Seasons and Adjustments from the View menu.

Click a tab to display the base rates for the various rate types.
Highlight a date or date range by mousing-over the date(s). You can highlight any range of dates - dates do not have to be next to each other. Click Clear Selection to clear the dates you have selected.
Click Edit Selection to edit rate and minimum stay information for the room/date range you have selected.
Use the horizontal scroll bar to scroll forward through the months of the year.
Use the Rate Information section to select how you want to view rates. You can view rates by the effective rate , the base rate , or none to hide all rates. When viewing rates by effective rate, any adjusted rates are shown in boldface type.
Use the Additional Information section to select alternate information. Selecting none displays the rates by date for each room. Selecting Availability changes the matrix display to the following:
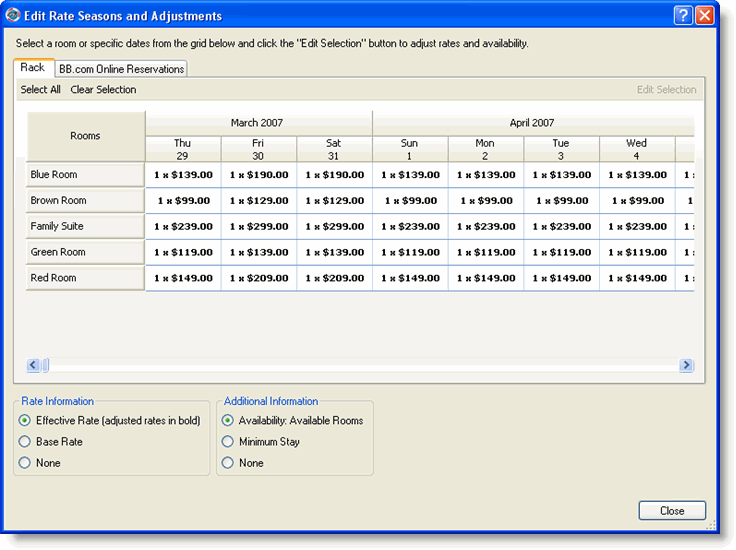
The available rooms are listed with the total number of room in parenthesis - avail rooms (total rooms) x price for room.
Selecting Minimum Stay changes the rate matrix display to the following:
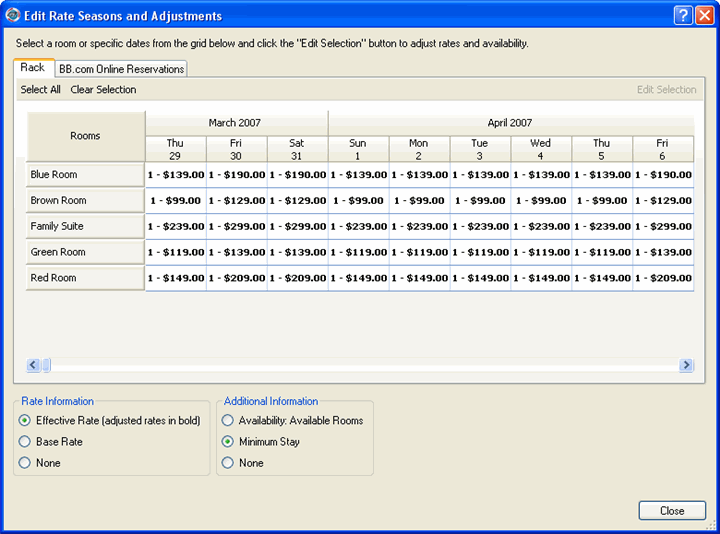
The minimum stay required for each room is displayed along with the rate for the room.
From the rate matrix you can edit rates, add blackout dates, and update minimum stays and availability.