Click the Configuration icon ![]() or select View > Program Configuration from the menu to display the Configuration window.
or select View > Program Configuration from the menu to display the Configuration window.
You can customize the additional information you track when you add a Customer by setting up custom fields and check boxes. For example, you might want to track the names of pets or children, or you might want to have a checkmark for special requests. The information you set up here will display on the Add/Edit Customer window.
Click the Configuration icon ![]() or select View > Program Configuration from the menu to display the Configuration window.
or select View > Program Configuration from the menu to display the Configuration window.
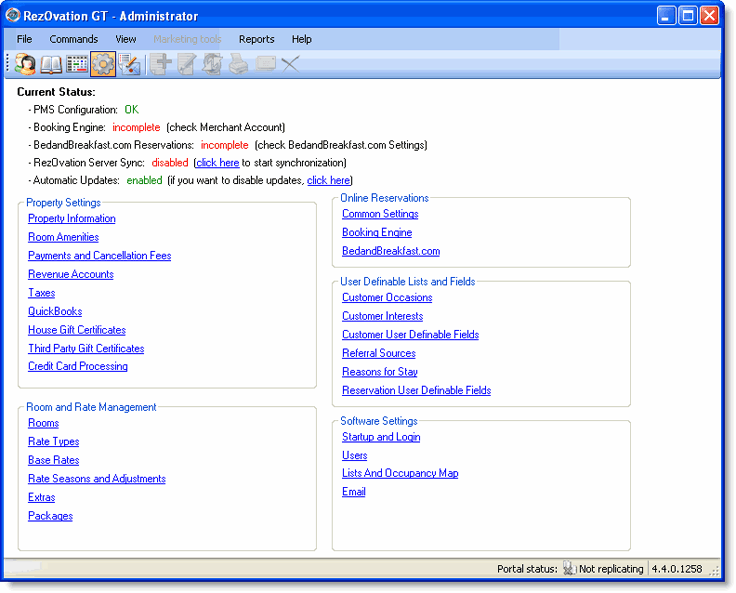
Select Customer User Definable Fields from the User Definable Lists and Fields section to display the Customer Fields window.
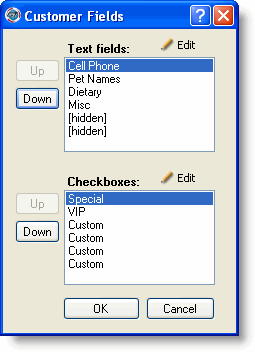
You can add, edit, or hide fields and check boxes or change the order in which they are displayed.
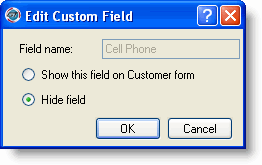
|
|
Be careful when renaming or hiding custom fields. The data within the field remains regardless of the field name. For example, if you rename the field "cell phone" to "pet name" the newly renamed field will still contain cell phone numbers. If you hide a field, the data is not deleted. |