Basic Configuration
1. Go to the Configuration section (the gear icon) and enable the RezOvation Server Sync. This will synchronize your data to the online portal, which also connects to BedandBreakfast.com.
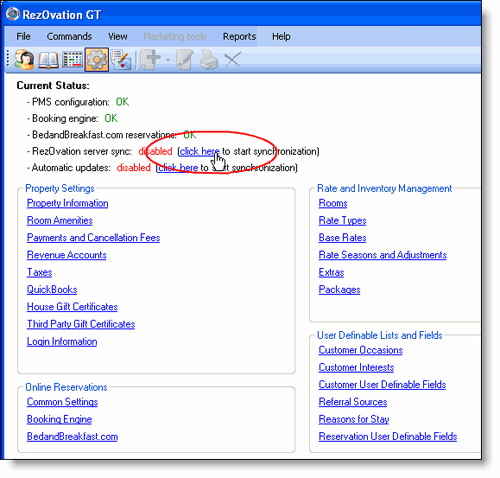
2. Select the Property Information link under Property Settings.
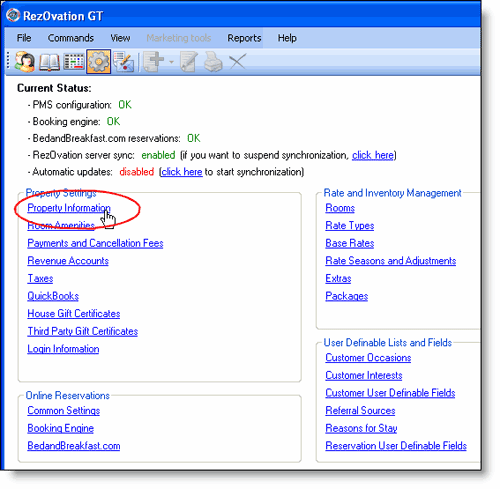
3. Fill out all the information in this section, in particular the property name, description, and photos. This determines how your property displays for BedandBreakfast.com Online Reservations.
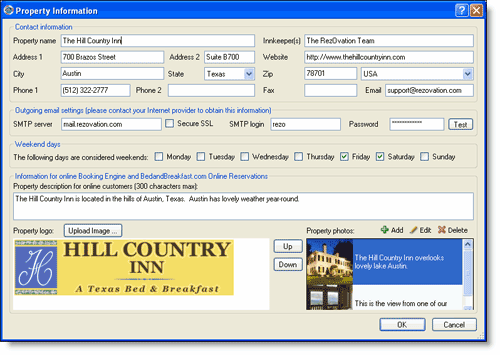
4. Select the Common Settings link under Online Reservations.
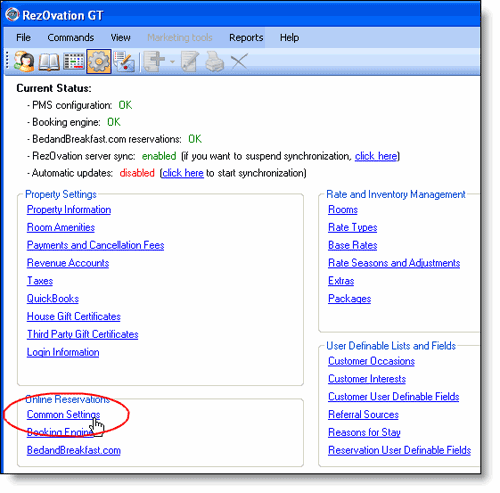
5. Fill out this form, paying particular attention to Reservation policies, Advance reservation settings, and Constraints.
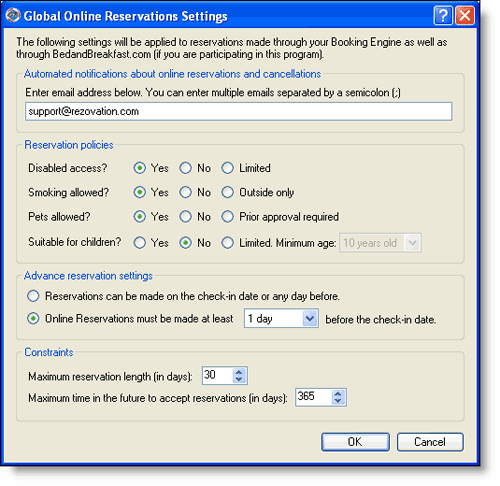
6. Click the BedandBreakfast.com link under Online Reservation Settings.
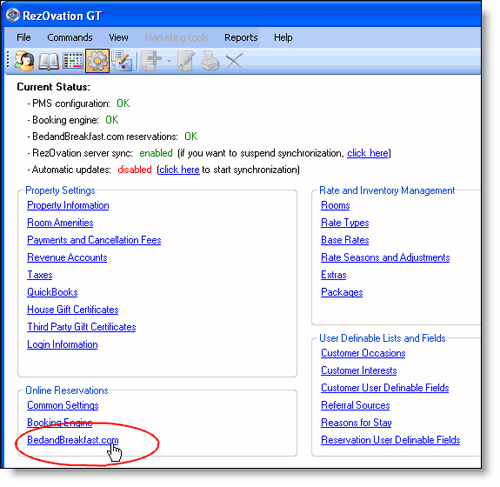
7. Fill out all sections in this form. If you do not know your BedandBreakfast.com property ID, please contact Support@BedandBreakfast.com or call 800-462-2632.
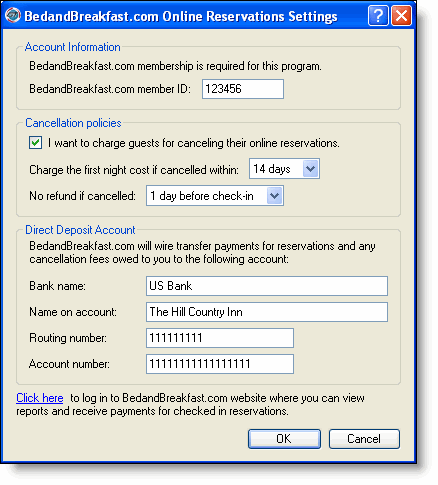
8. Select the Rate Types link under Rate and Inventory Management.
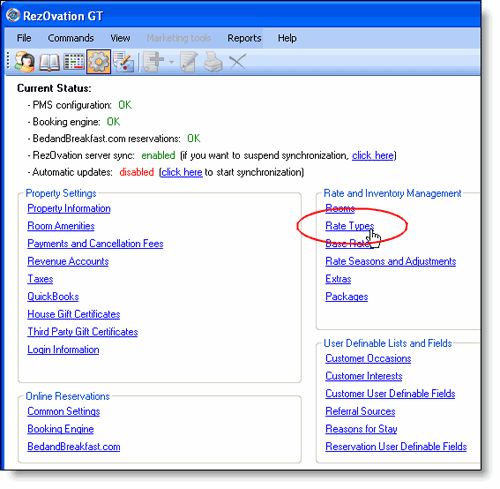
9. Click the Add button to add a new Rate Type.
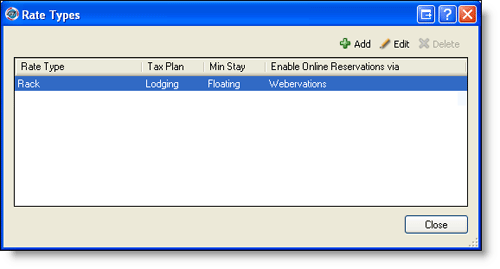
10. Enter BedandBreakfast.com (or some other descriptive title) in the Rate Type Name Box, set the appropriate tax plan, and check the Enable Online Reservations via: BedandBreakfast.com Online Reservations box. Note that the Minimum Stay settings do not apply for BedandBreakfast.com. Click OK to save your changes.
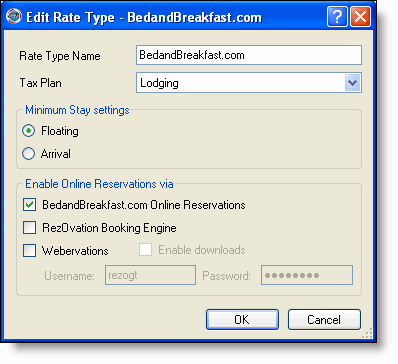
11. Select the Base Rates link under Rate and Inventory Management.
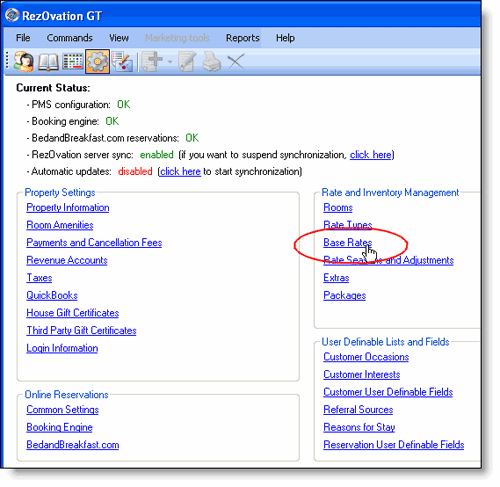
12. Next we will configure Base Rates for the rooms that you wish to book on BedandBreakfast.com. Note that you can fine-tine rates and availability from the Rate Seasons and Adjustments section later.
Select the BedandBreakfast.com tab, select the first room that you would like to book on BedandBreakfast.com, and click Edit.
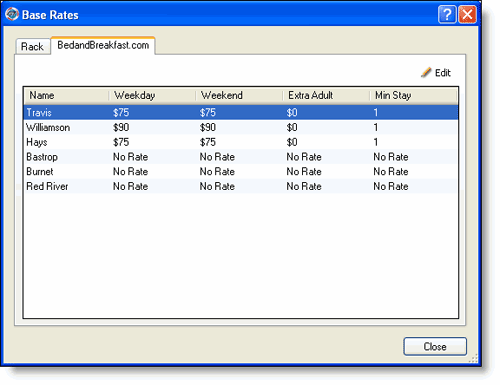
13. Check the Allow box, and enter your Weekday and Weekend net rate. The net rate is calculated as 70% of your standard rate for this room. Note that the Extra Adult Fee setting does not apply for BedandBreakfast.com. Repeat this step for all rooms that you wish to book via BedandBreakfast.com.
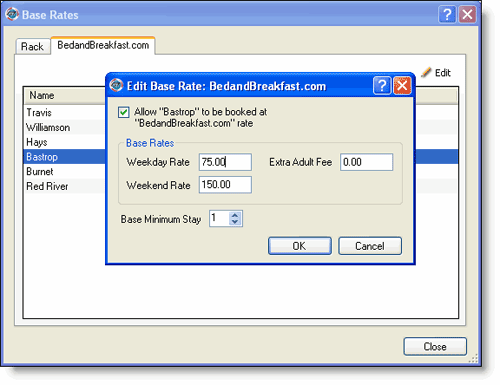
14. Confirm with BedandBreakfast.com or RezOvation support that your account is configured to use RezOvation GT for availability uploads.
Note: Once your account is configured to use RezOvation GT for online availability uploads, you will no longer be able to change availability through the BedandBreakfast.com online reservations manager.
Adjusting Rates and Availability
Go to the View menu and select Rates Seasons and Adjustments.
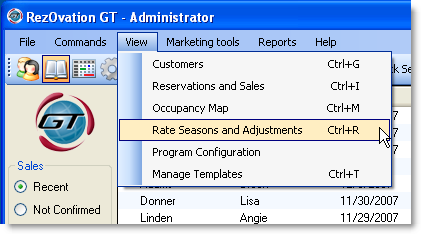
Adjusting rates and minimum night stay
1. Select the room or rooms by either clicking the room name, Select All (to select all rooms), or the date column (to adjust a short range of dates). The rooms or dates you selected will be highlighted. Click Edit selection.
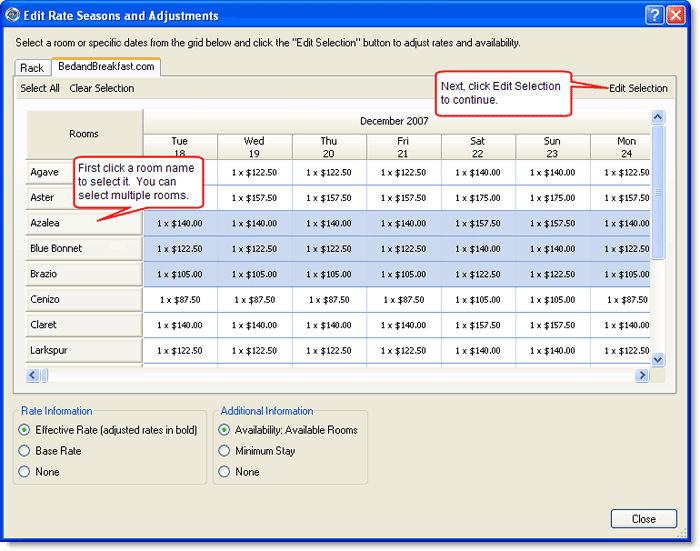
2. If necessary, narrow the selection to a shorter range of dates, e.g. next month, or weekend days only (by unchecking the day of the week checkboxes).
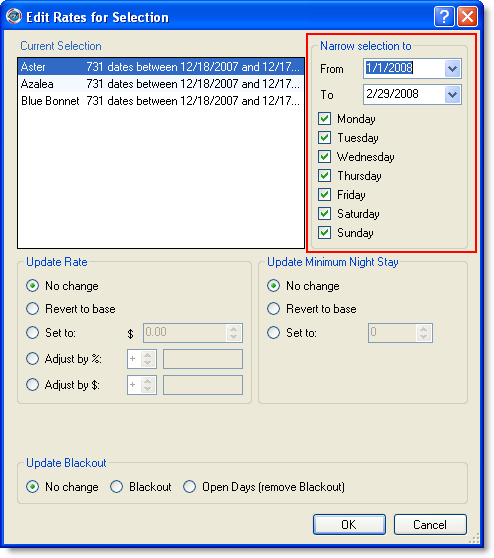
3. Adjust the rate by selecting an option from the Update Rate section, e.g. set to (to set the rate to a specific amount) or adjust by to adjust by a percentage or fixed amount (useful when updating rates for different rooms).
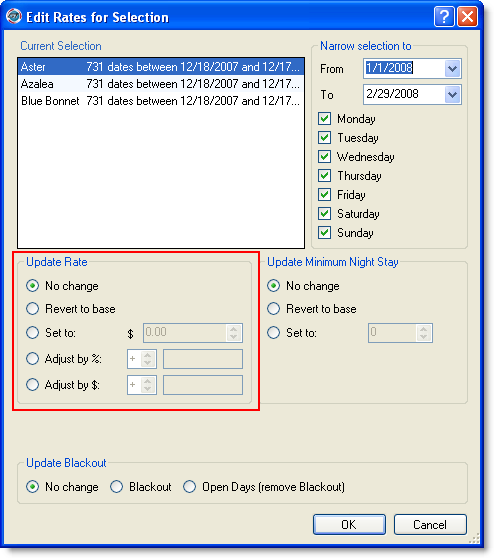
If necessary, adjust the minimum night stay from the Update Minimum Night Stay section.
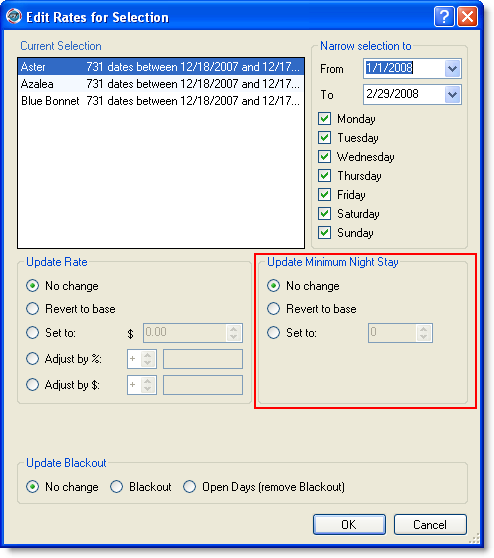
5. Click OK to save your changes.
Adjusting availability
1. Select the room or rooms by either clicking the room name, Select All (to select all rooms), or the date column (to adjust a short range of dates). The rooms or dates you selected will be highlighted. Click Edit selection.
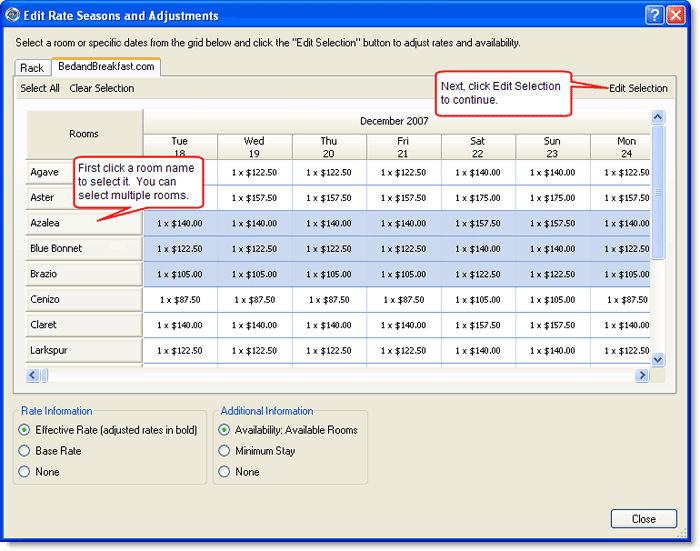
2. If necessary, narrow the selection to a shorter range of dates, e.g. next month, or weekend days only (by unchecking the day of the week checkboxes).
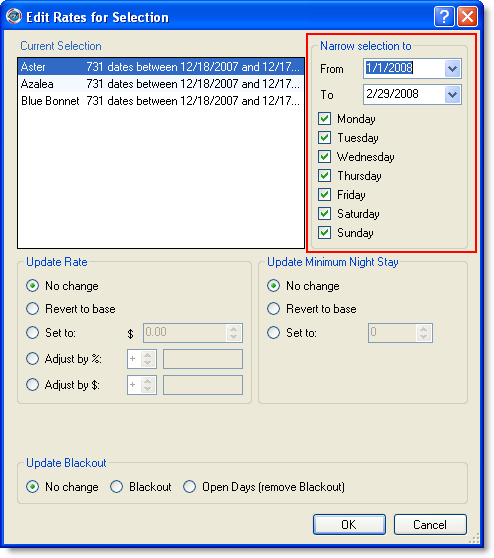
3. From the Update Blackout section, select Blackout to make the room(s) unavailable for the date range, or select Open Days to remove any previously applied blackouts.
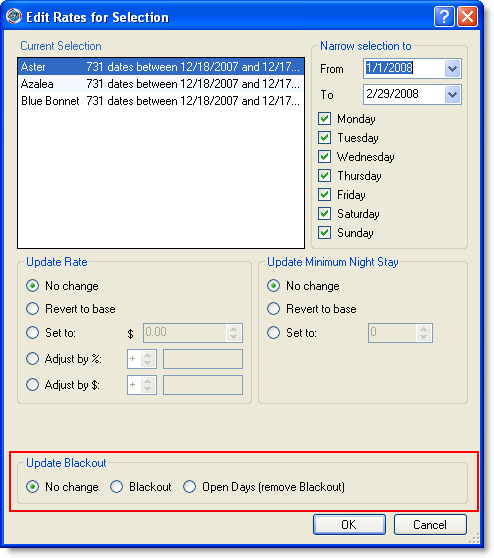
4. Click OK to save your changes.
|