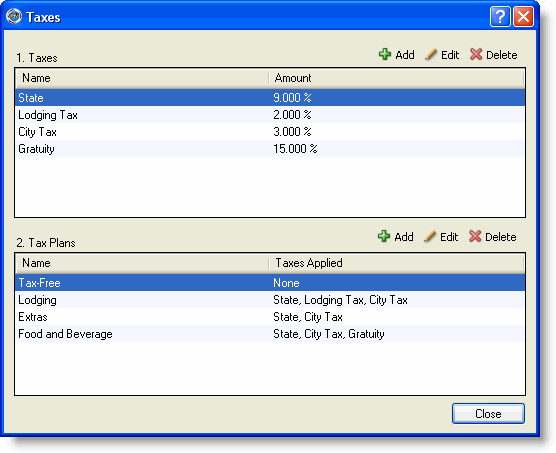
The task of adding, editing, or deleting taxes begins at the Taxes window.
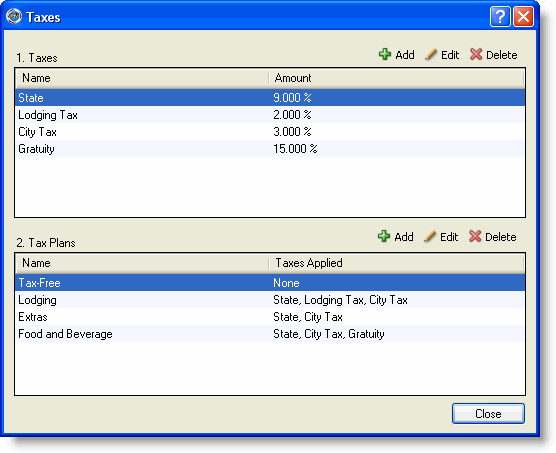
Click Add in the Taxes section of the Tax window to display the Add Tax window.
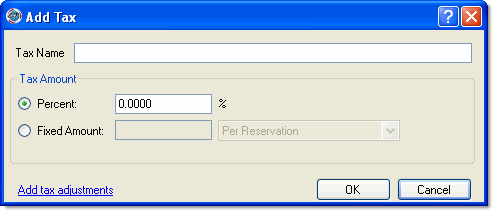
Define the following information for the tax:
Type a name for the tax.
Select the amount as a percent and type in the percentage rate, or as a fixed amount and type in the fixed amount. The fixed amount can be charged per day , per reservation , per room per day , or per room per reservation.
Click OK.
Highlight the tax in the Taxes section of the tax window to edit and click Edit to display the Edit Tax window.
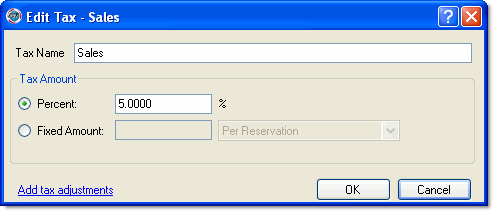
Change any of the information.
Click OK.
To add a tax adjustment with an effective date:
Highlight the tax in the Taxes section of the tax window to edit and click Edit to display the Edit Tax window.
Click
the Add tax adjustments link.
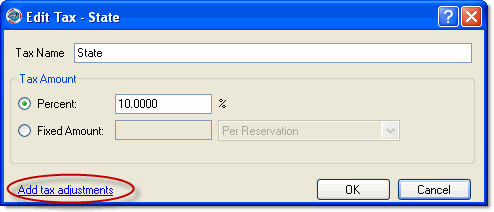
The
Tax Adjustments panel will appear. Click the Add
button.
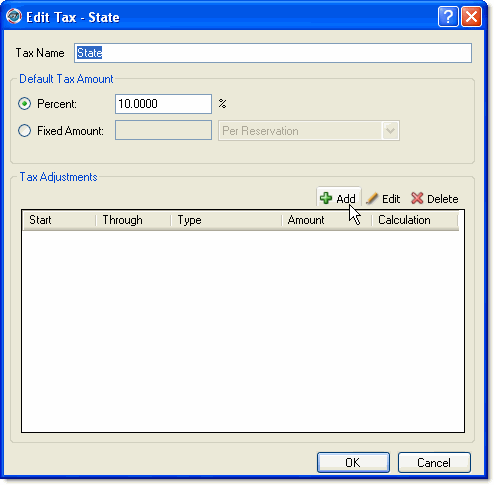
Enter
the adjusted tax amount (this can be either higher or lower than the
existing tax rate), enter the Effective
Date, and click OK. If you select Earliest
date then the tax will be effective as of today, through whatever
date you set. If you select Indefinitely,
then the tax will be effective as of whatever date you set, for all
future dates.
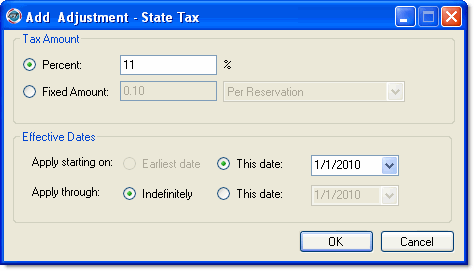
The
tax adjustment will be listed. If you wish, you can add additional
tax adjustments.
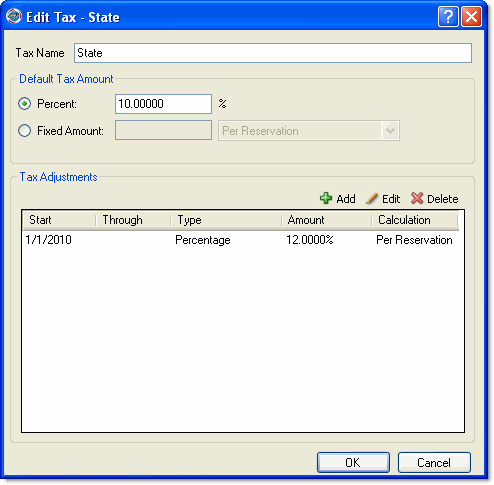
Click
OK, and you will be prompted to update all future reservations that
are affected by this tax change.
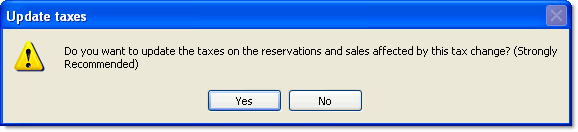
Highlight the tax in the Taxes section of the tax window to delete and click Delete to delete it.
Click OK when the deletion confirmation box appears.