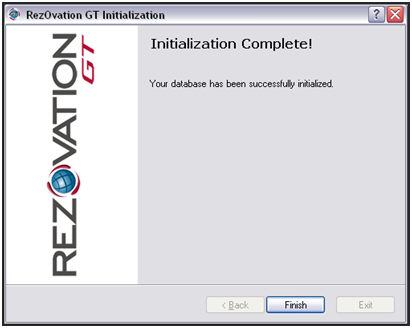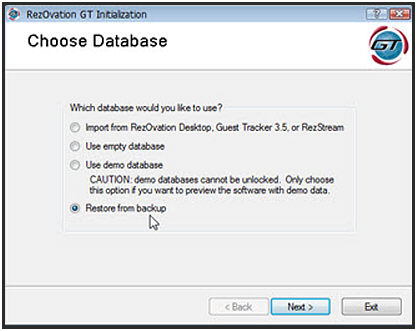
Restoring a Backup When Replicating with the RezOvation Server (Automatic Backup)
If you have set up online reservations through RezOvation GT (which includes the RezOvation Booking Engine, BedandBreakfast.com Online Reservations, and Webervations), or if you are using the automatic backup feature, then your data is replicated to the RezOvation servers, and must be restored using the method below.
1. Retrieve the e-mail that contains your activation key, or contact RezOvation Support to get a copy of the proper key.
2. Download the RezOvation GT installer and run it, entering your activation key when prompted.
3. When asked to “Choose [a] Database”, select the ‘Restore from Backup’ option.
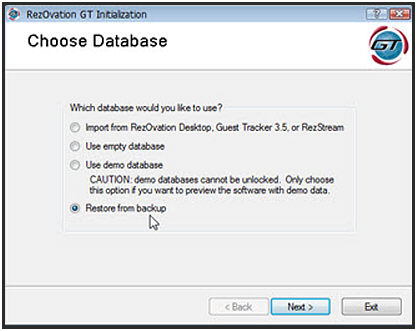
4. When asked which backup to restore, select the ‘RezOvation Server Backup’ option.
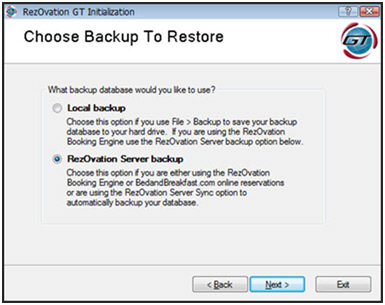
5. Wait for the entire restoration process to complete. This process involves three sequential steps; connecting to the RezOvation servers; downloading the data; processing and importing your data into a newly created database. Depending on the amount of data, the speed of your connection and your system’s CPU processing power and memory it could take several minutes to several hours for the program to download and restore your data.
DO NOT CANCEL OUT OF THE RESTORE PROCESS!
Your system may run slowly during the restoration process and your Operating System may, at times, indicate that the import wizard is “Not Responding”. This is highly unlikely and closing out of the restoration prior to its completion will result in having to start over from scratch. If you receive an error during your restoration, or are concerned that the system has stopped responding, please contact RezOvation Support prior to taking any action. Please note that larger databases (> 2 GB) may take many hours, even with a high speed connection, to complete all three steps.
6. Once your restoration has completed fully, you will receive a dialogue box indicating that the database initialization is complete. Click the ‘Finish’ button and RezOvation GT will launch with your restored data.
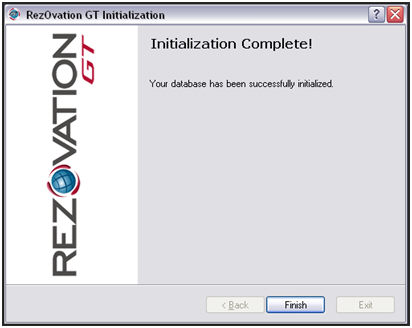
Restoring a Backup When Manually Backing Up Your Database
1. When asked to “Choose [a] Database”, select the ‘Restore from Backup’ option.
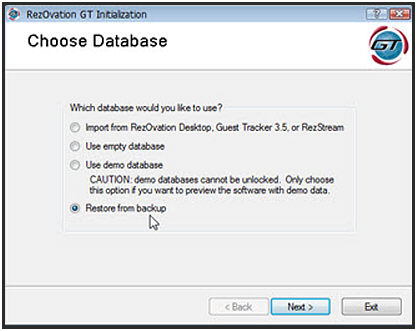
2. When asked which backup to restore, select the ‘Local Backup’ option.
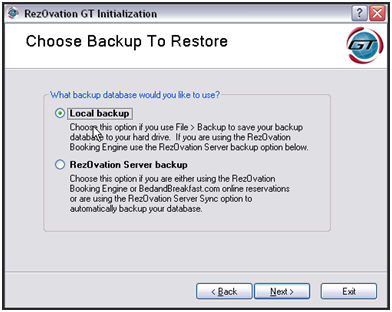
3. When prompted, navigate to and select your backup file:
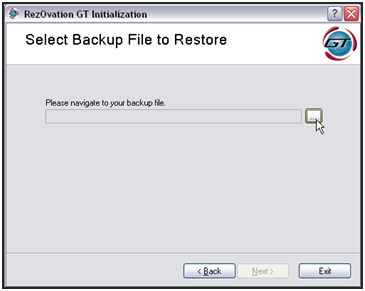
4. The restoration wizard will begin processing your data. Depending on your computer speed and the amount of data, this process can take several minutes, or several hours.
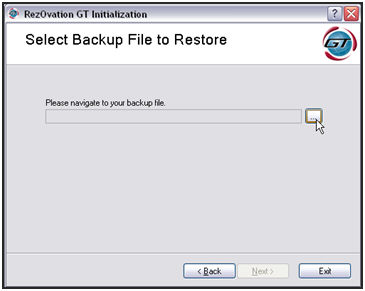
5. Once your restoration has completed fully, you will receive a dialogue box indicating that the database initialization is complete. Click the ‘Finish’ button and RezOvation GT will launch with your restored data.