Click the Configuration icon ![]() or select View > Program Configuration from the menu to display the Configuration window.
or select View > Program Configuration from the menu to display the Configuration window.
The users configuration allows you to create user IDs so that you can set access levels and track user activity such as the name of the person who booked a reservation. Configuring multiple users is optional for standalone versions, but is required for networked versions. If you have a standalone version you can still configure multiple users if you want to track different users on the same computer.
Click the Configuration icon ![]() or select View > Program Configuration from the menu to display the Configuration window.
or select View > Program Configuration from the menu to display the Configuration window.
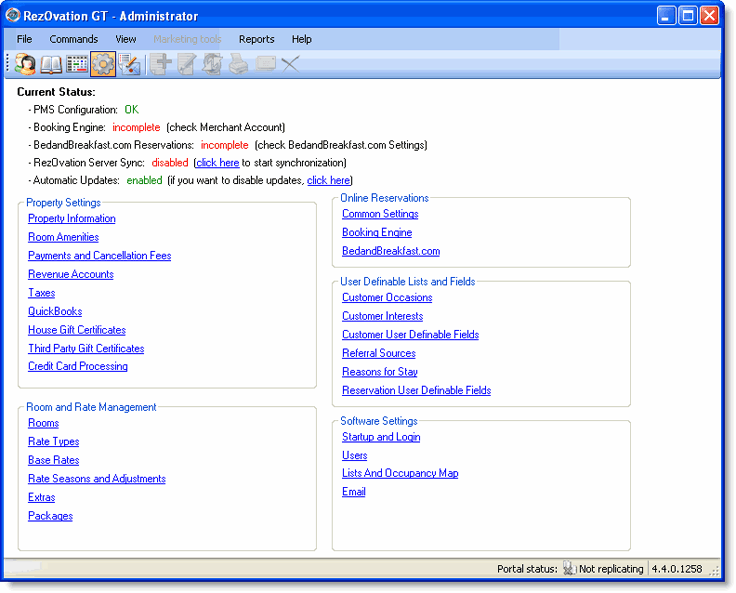
Click Users in the Software Settings section to display the RezOvation GT Users window.
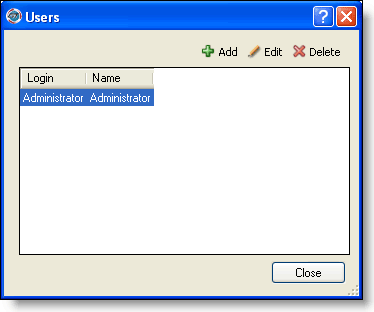
Click the Add button to add a new user.
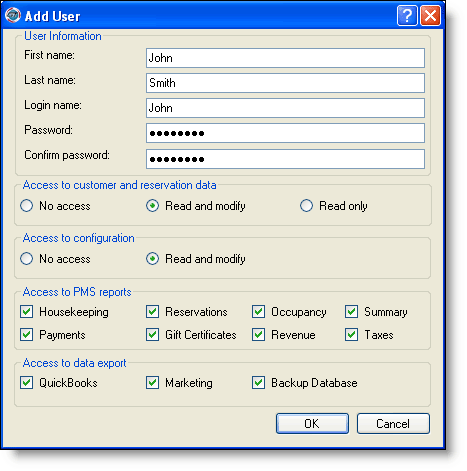
Configure the following options:
User Information - Enter a first name, last name, login name, and password.
Set access levels for customer and reservation data - select "Read and modify" for full access, select "Read only" for limited access, or select "No access" to restrict all access.
Set access levels to configuration - select "Ready and modify" for full access, or select "No access" to restrict all access.
Access to PMS reports - select the report sections that the user should have access to.
Access to data export - select QuickBooks to provide access to the QuickBooks export, select Marketing to provide access to the email or mail marketing list export, and select Backup Database to provide access to the manual backup option.
Select a user from the list and click Edit.
Edit the user information or access settings and click OK.
Select a user from the list and click Delete.
Click Yes to confirm the action.
|
|
If you only have one user defined, then you cannot delete this user. |